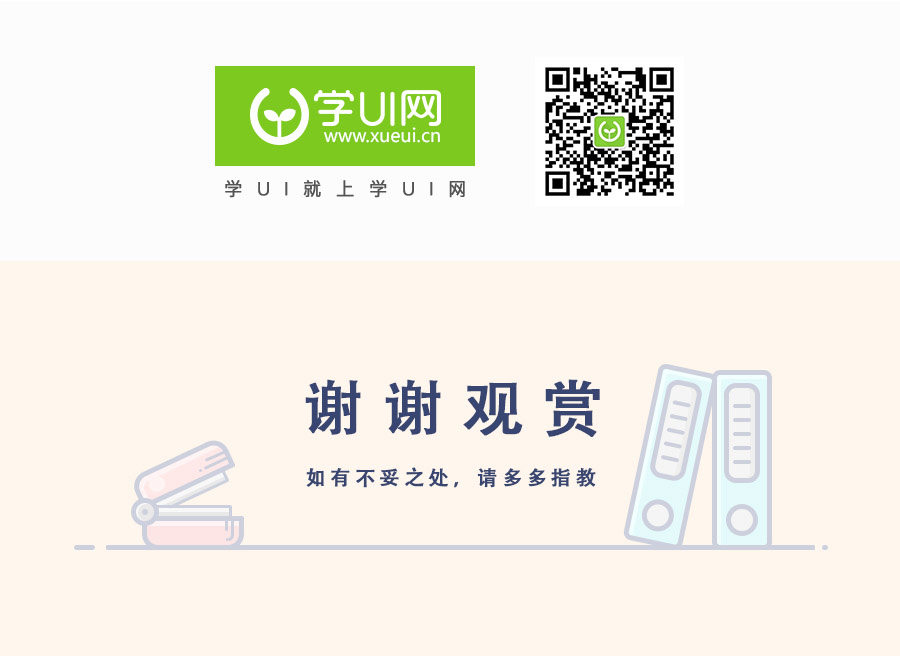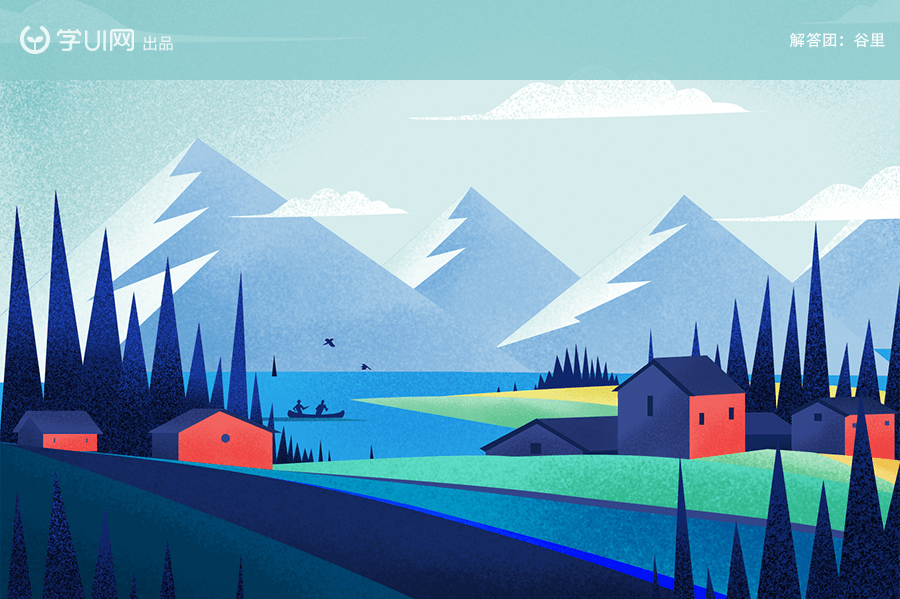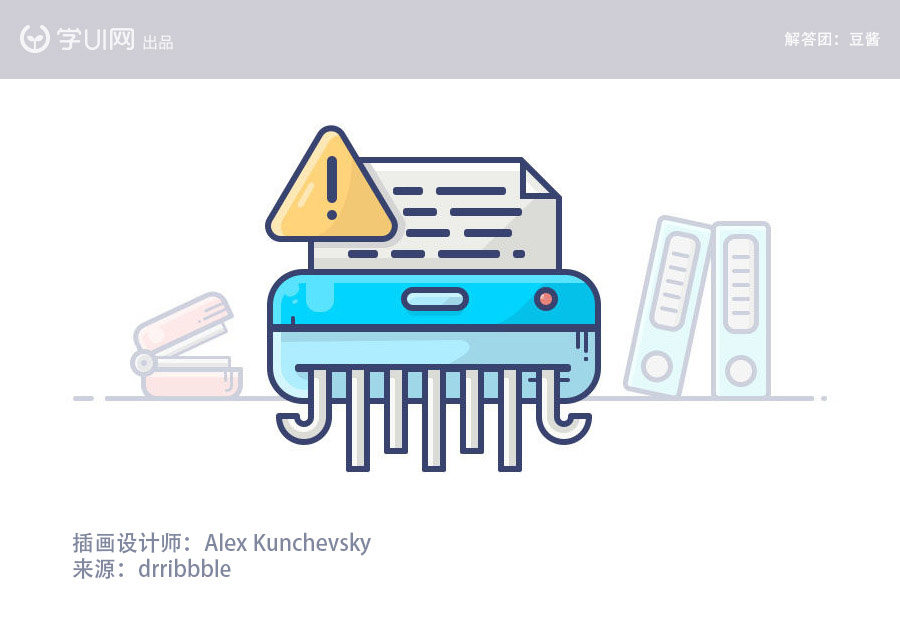
这幅插画虽然看起来简单,但却是细节满满哦,写这个教程主要是想和大家分享一些PS的小技巧和快捷键,让小白们画起插画来更容易~所以具体的参数就请大家参考源文件啦,教程就不多赘述了,我们开始吧~
1.首先打开我们设计师的作图神器ps吧!新建一个800*600px的画布,用矩形工具画一个长方形,然后按住alt键在同一个图层画一个小正方形;用钢笔工具删除正方形左下角的锚点,得到一个三角形,然后拖到长方形的右上角对齐,得到一个缺角的纸页。
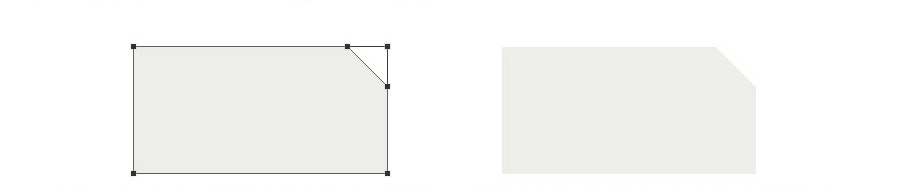
Tip: 在选中形状的情况下,按住alt键所建的形状会减去选中的这个形状,按shift键所建的形状会加上选中形状,同布尔运算中的减去顶层形状和合并形状
2.设置纸页描边的大小颜色;用小黑箭头选中右上角的三角形复制剪切到新图层后,调整路径操作为成合并形状,然后调整一下大小方向与纸页右上角对齐。
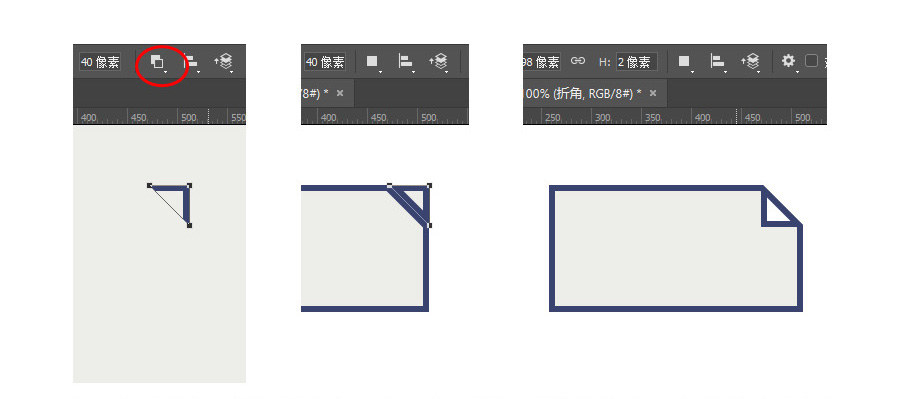
Tip: 有时剪切形状到新图层后,除了剪切形状外整个画布会被上个图层的颜色填满,此时重新调整路径操作为成合并形状即可。
ctrl+shift +j:剪切选中形状到新图层
3.参照目标插画,用钢笔工具描出纸页上形状不规则的阴影,用矩形工具拉出高光,调整好颜色后创建剪切蒙版到纸页上。折角上的高光可用内阴影来画,比较方便调整。
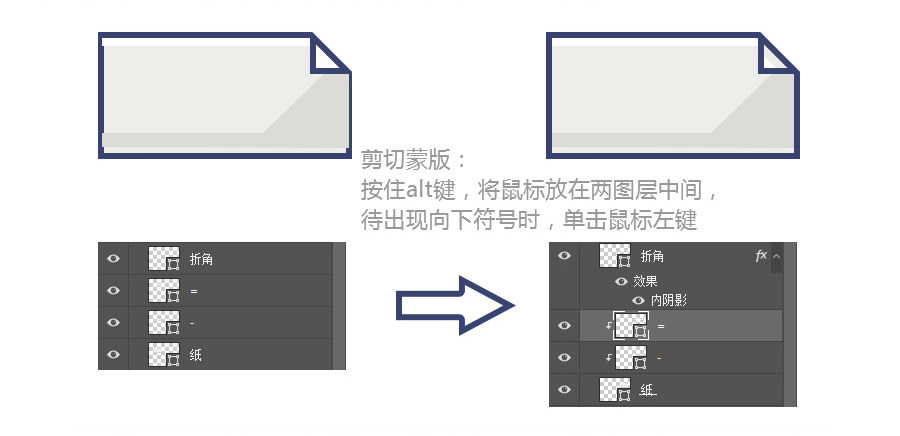
Tip: 按住shift键可使新描出的锚点在上一个锚点的水平或垂直方向
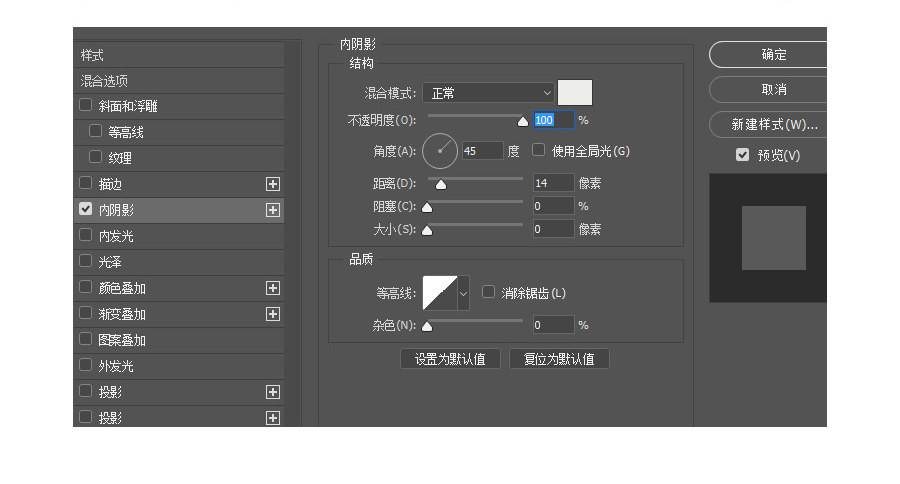
4.用圆角矩形工具画出几条粗细相同长度不一的线段;接着用多边形工具画一个等边三角形,用插件corner editor将三个角变成圆角后剪切蒙版到纸页上(文末有附插件下载地址哦)。
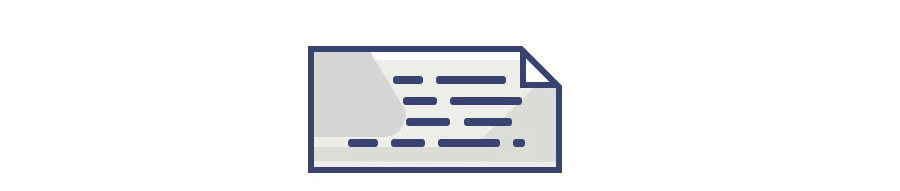
Tip: 画线段的时候,在新画每一条线段前按住shift键,相当于合并形状,可让所有线段在同一图层内,方便我们的图层管理
5.通过复制和调整等边三角形的锐度得到高光三角形;复制高光三角形并调整大小得到本色三角形,按住alt键画一个圆角矩形,旋转60度移动到合适位置形成小高光;画出阴影,和本色三角一起剪切蒙版到高光三角形上;最后画上感叹号
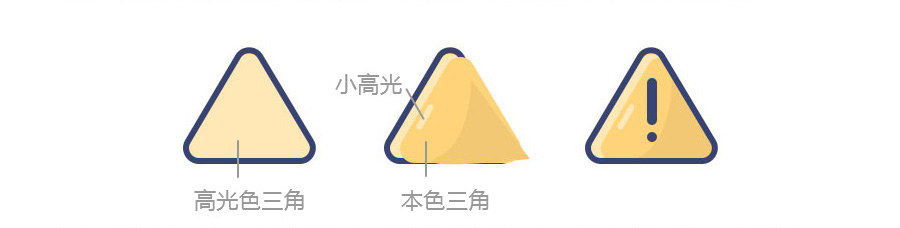
6.机器的画法也就和上面差不多,要分析好本体、高光、阴影和线条这些不同色块的摆放顺序,规则形状就用形状工具,不规则形状就用钢笔工具,最后运用剪切蒙版切到底部形状中。
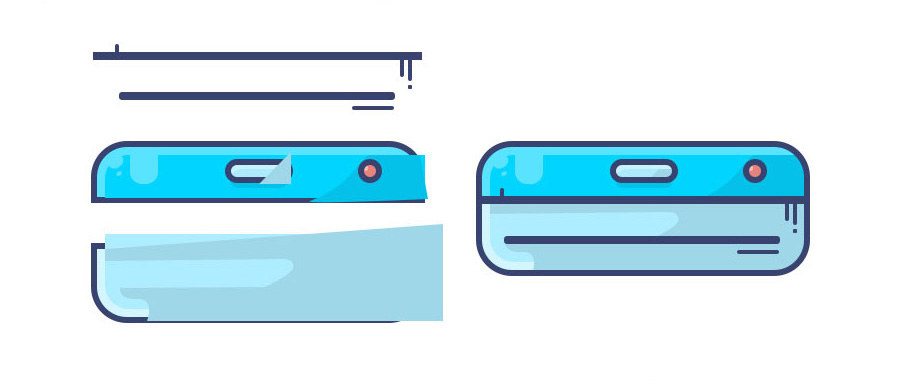
7.了解了上面的小技巧,接下来画碎纸是不是就很容易了呢~两个图层就搞定了哦~
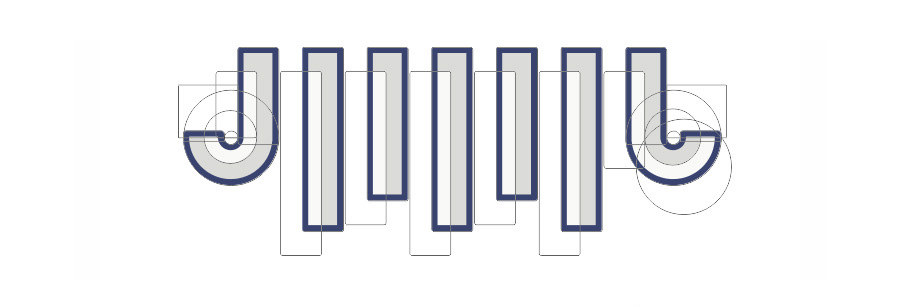
8. 最后再画好背景就大功告成啦~锵锵锵

教程里的一些tips,大家可以记在小本本上哦,忘记了可以翻一翻,像我入门的时候就经常忘,哈哈~真的建议大家可以多记一些PS的快捷键呢,操作的时候会快捷很多,如果有哪里不懂的,我们也可以多交流哦!比心~
Corner editor下载地址:
http://www.xueui.cn/download/ps-corner-editor-2015.html