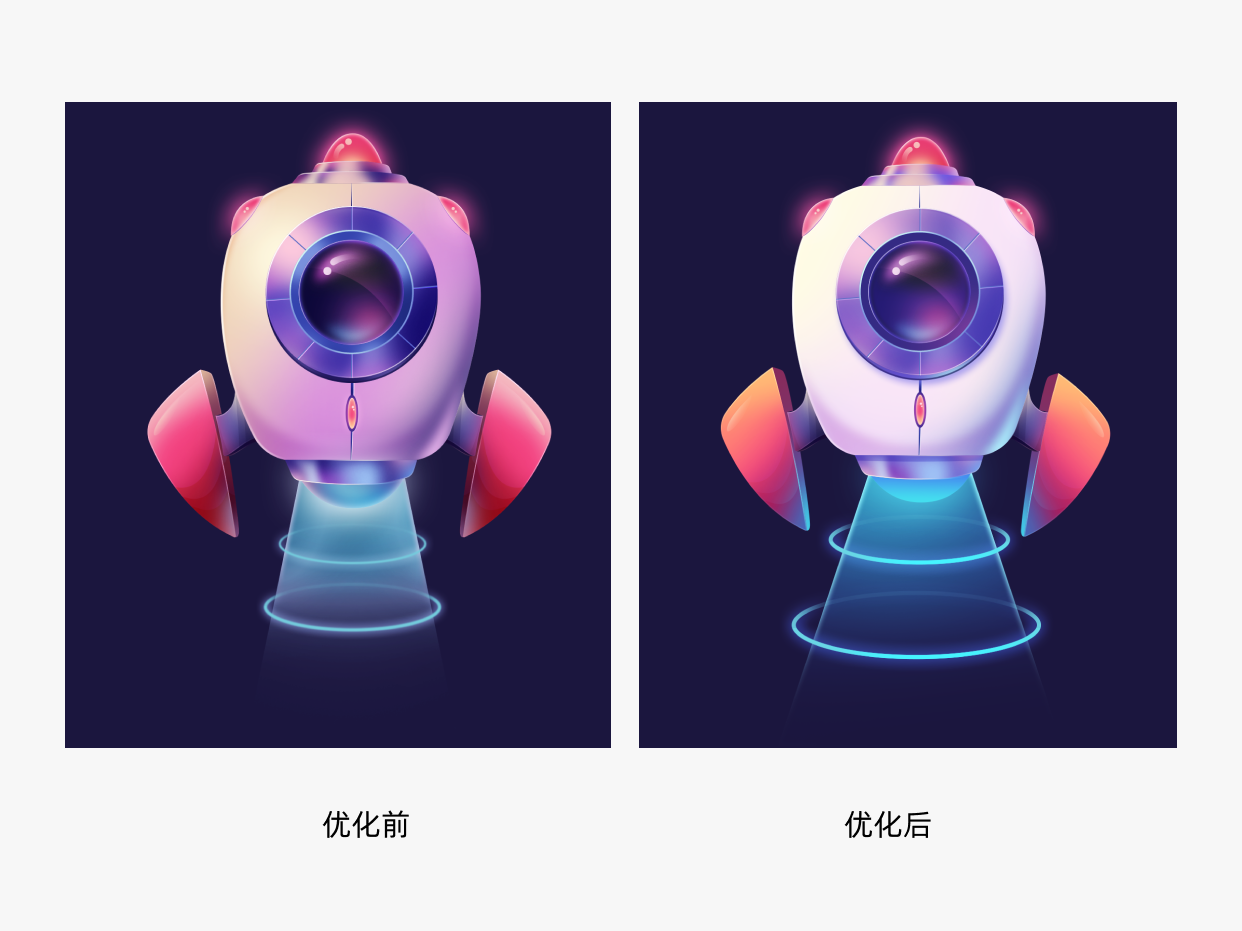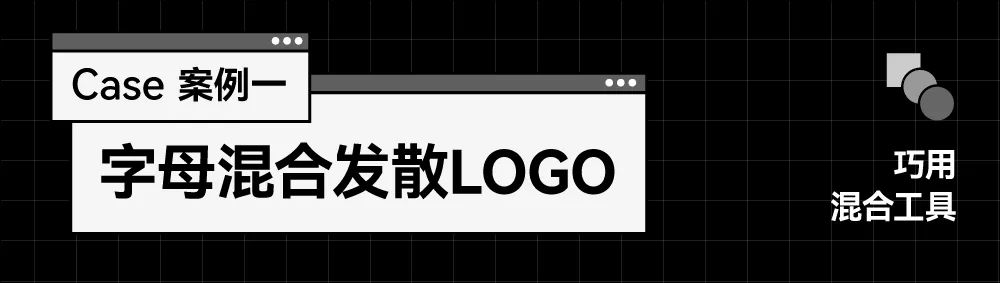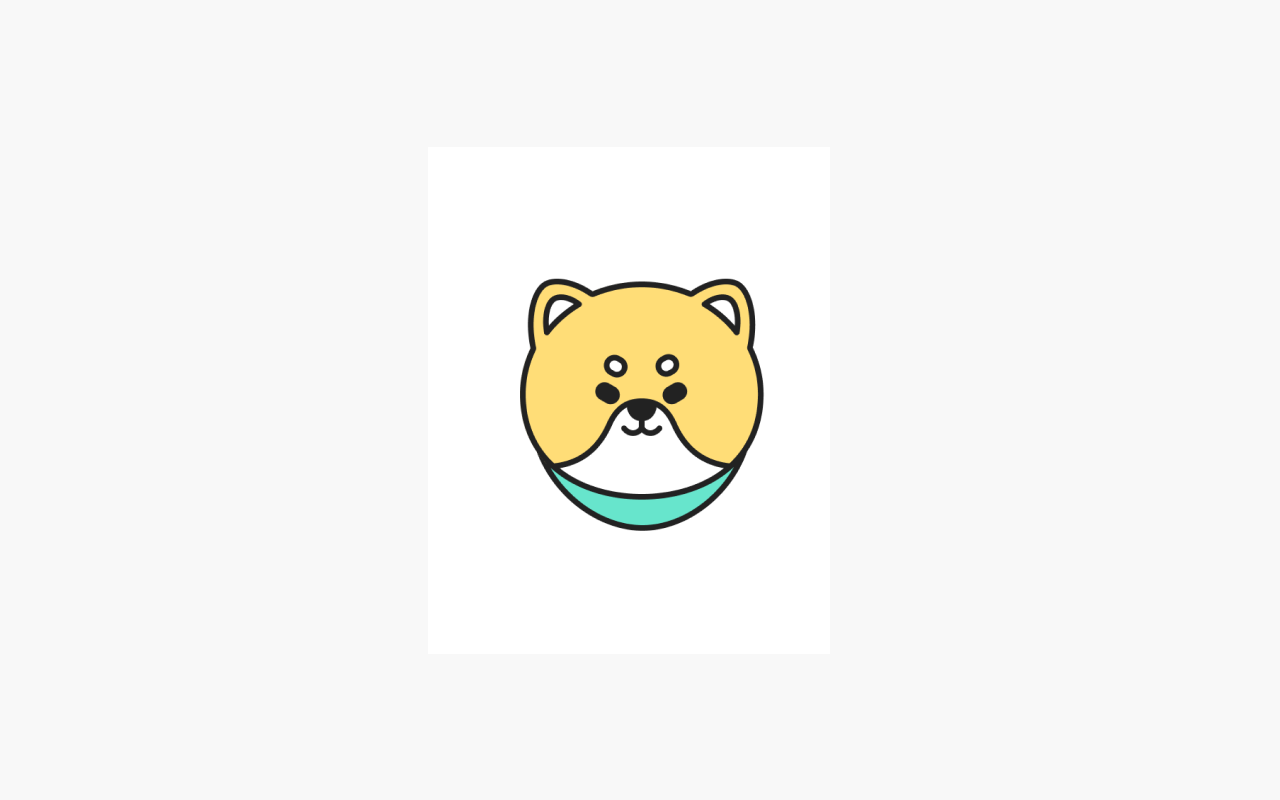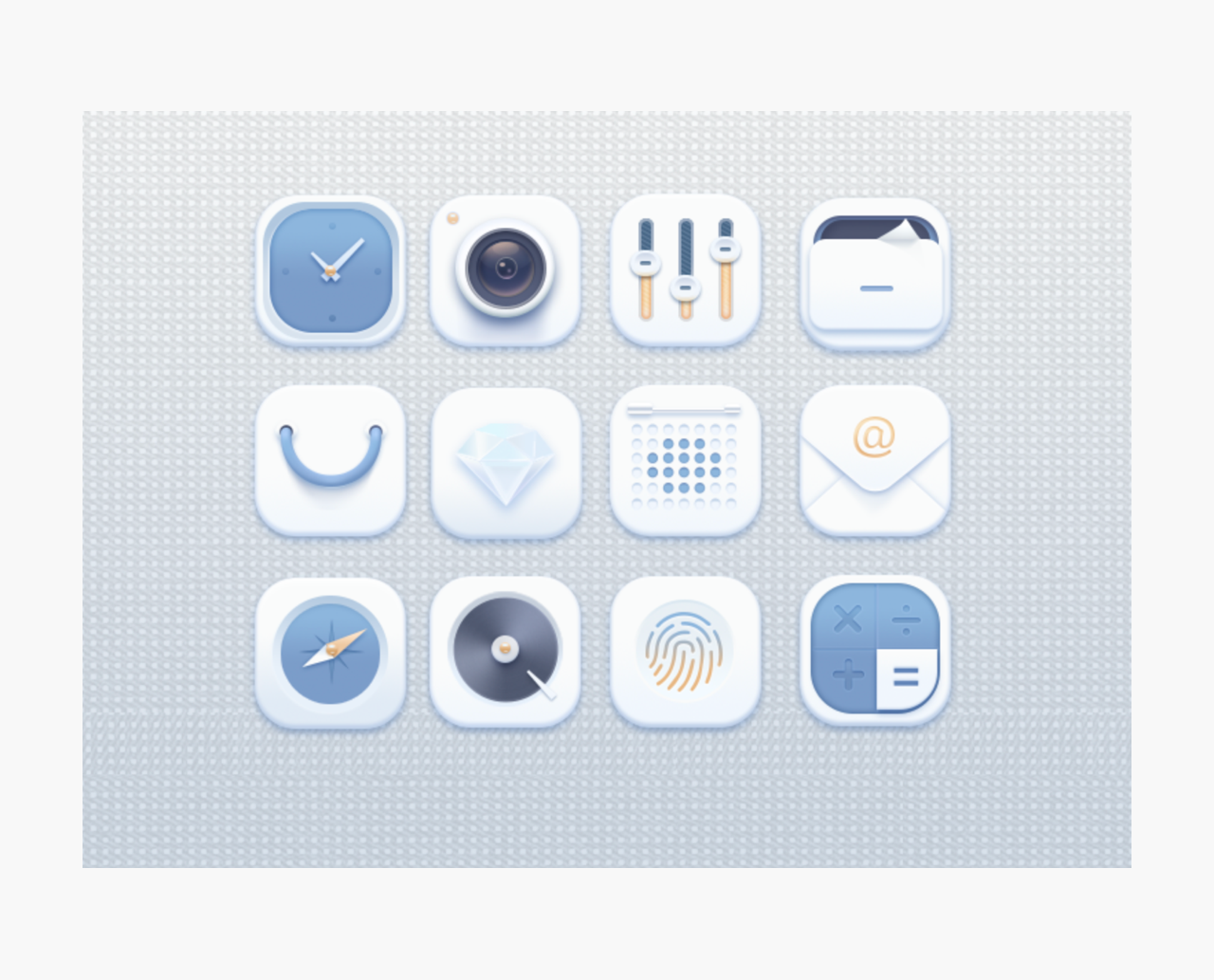在这篇教程中我们将用Affinity Designer创建一组和户外有关的新潮的扁平化图标。 我们将利用各种技术创建阴影,将应用一些蹩脚的材质到我们的图标上。 让我们开始吧!

1. 创建帐篷图标
步骤1
让我们创建一个600 x 600 px的新文档来开始我们今天的第一个图标绘制吧。 用矩形工具(M)创建一个窄的矩形,水平放置。 (它的尺寸大约是90.5 x 7.6 px,但你可以让它更大或更小,这取决于你文档的尺寸。 整个教程我会提到尺寸只是为了表明我们将创建的对象的大致比例。)
使用三角形工具制作三角形形状, 并将其放置在矩形的顶部。选中两个形状并从上面关联工具栏 (这个区域在 Persona 选择器下面)中选择水平居中对齐。

步骤2
在第一个三角形内创建一个较小的三角形 (约 31.8 x 31.8 像素大小), 形成我们帐篷的入口。在帐篷两边添加2个小钉并使它和帐篷下面垂直底部对齐。

步骤3
使用钢笔工具在帐篷到钉子之间画出一条直线,作为绳子。

步骤4
让我们把帐篷的两侧稍微弯曲一下, 为我们的平面形象增添一丝真实感。选择大矩形, 并将其转曲(基础教程里面已经告诉大家怎么转曲形状啦哈)。现在, 我们可以修改形状。使用节点工具 (a), 抓住三角形的一侧, 并将其向下拉一点, 这样就得到弯曲的形状。

步骤5
既然我们帐篷的底部已经准备好了, 那我们就应该给它上色了!但首先, 我们需要制作我们文档的调色板。但如果您想使用自己的颜色, 这里有一些简短的说明, 如何在点击几下就可以制作您的调色板。首先,制作一个新的空白文档并形成一些所需颜色的图形(请看下面一组矩形)。移动到色板面板,找到右上角面板的菜单图标并选择从文档中创建色板>作为文档色板。 现在,在色板中我们有我们自己的颜色,让我们保存我们的色板以便我们能在任何文档中使用它。从色板面板的下拉菜单中选择导出色板,并保存它在你的PC的任意位置。回到你的扁平化图标文档并移动到色板菜单调入色板>作为文档色板。现在我们能从色板面板中直接应用我们所创造的颜色了。

步骤6
选中帐篷主体并在色板中选用浅米色填充。我们帐篷其他部分也用相应的方法和颜色为其上色。通过给描边上色的方式给绳子添加深米色。

步骤7
选择我们帐篷的所有元素(除了绳子)并将描边设置为无。以便没有黑色的轮廓

步骤8
让我们用椭圆工具(M)(按住Shift键绘制)制作150 x 150px的圆,用来作为我们图标的背景。从我们的色板中选择绿色填充。

步骤9
为了使图标更具有细节,让我们给帐篷添加一个半透明的阴影效果。首先,将帐篷全部编组 (Ctrl+G) 然后复制这个编组 (ctrl+C > ctrl+V)。 选中拷贝的帐篷,右击解除所有编组。

步骤10
保持复制的对象被选中,进行转曲,并用上面工具栏的添加操作合并所有部分到一个图形中,因此形成了我们帐篷的一个侧影。变换图形的透明度为50%,在图层面板中设置为正片叠底的混合模式,使它变深且半透明。然后添加一个矩形,覆盖住帐篷的右半部分(这个矩形颜色和透明度不用关心,因为我们仅仅需要覆盖住帐篷的一部分)。

步骤11
现在让我们使用遮罩层形成投影。前往图层面板,选择我们放在帐篷之上的矩形,然后拉动它到帐篷侧影的缩略图之上。然后右击选择蒙版至下面即可。

步骤12
现在,我们将在图标底部上添加一个新潮的长投影效果。用矩形工具(M)制作一个矩形,然后将它选转45度。转换形状为曲线(转曲就是这个命令哈)并用节点工具(A)调整这个矩形,如下面截图显示的那样隐藏在帐篷后面的左侧部分。

步骤13
设置阴影的颜色为绿色并设置透明度为50%,混合模式为正片叠底。隐藏在图标底部,不需要的部分阴影,利用遮罩,如我们之前所做的那样。让我们给我们的帐篷添加更多细节使它看起来更有趣。复制帐篷底部2次。选择上面的拷贝并朝上拖动它的底部,压扁这个形状。用橘色填充下面的形状,使它看起来像一个明亮的条纹。选择这2个拷贝的图形并用相减操作切除不需要的部分。

让我们看看我们已经完成的图标吧,好了开始绘制下一个。
2.制作一个背包图标
步骤1
首先绘制一个矩形(大约52.4 x 87 px的尺寸)形成背包的主体。添加2个小的矩形,然后将形状居中对齐。

步骤2
选择如图所示的矩形并通过上方关联工具栏使其圆角为25%。然后移动它到主体矩形外面的顶部。

步骤3
拷贝基本矩形2次并用交叉操作切除不需要的部分。添加更多的元素(扣件和口袋),使这个图形看起来更像旅行者的背包。

步骤4
在背包两边添加更多口袋,并从色板中应用些明亮的色彩使其生动。

步骤5
让我们添加一个阴影,这次我们用另一种方法。复制背包组,解除所有部分的编组并转曲。用添加操作创造背包的侧影。如之前一样,调整侧影50%的透明度,正片叠底的混合模式。最后,保持侧影被选中,用矢量切除工具切除形状左边的部分。你实际上不用毁掉这个图形而且能总是用矢量切除工具来编辑它,因为它的工作方式的与遮罩相同,使部分形状不可见。

步骤6
复制我们之前的圆形图标的背景并调整到适合背包。最终,添加长投影并放置于蓝色的图标底部上。

3.渲染罗盘图标
步骤1
首先用正圆制作一个罗盘的底子。在圆形中间部分的上面添加一个小矩形,形成一个刻度线。选择创建的元素,按住Alt 和Shift键并向下拖动来制作一份拷贝。

步骤2
制作这个矩形的一份拷贝并选择90度,形成更多的刻度线。制作一个小三角形并放在罗盘中心底部对齐以便它指向顶部。复制三角形并从上面工具箱中的变换菜单中使用垂直翻动工具来拷贝他。现在我们就有了一个磁性的罗盘指针了!

步骤4
让我们将指针向边上旋转一点儿,这样我们就能开始对我们的罗盘上色了!选择基本的圆形形状,复制它并用深棕色描边,设置描边宽度为6pt,使它端点和拐点变圆并且内部描边对齐。 设置罗盘主体复本的填充颜色为浅米色并给其他剩余的全部元素的上色。

步骤5
给我们的罗盘创建一个半透明的侧影并且用矢量切除工具形成该物体右半部分的阴影。

步骤6
最后,在橘色图标的底子上放置我们的罗盘并添加一个长长的投影。你也可以通过在罗盘棕色的轮廓和米色的基本形状之间创建一个带有深米色的描边的小圆用来制作轻柔的投影,从而使你的罗盘更立体。

4.创建图标山
步骤1
首先,让我们绘制我们山的主体。制作一个93 x 73.2 px的三角形,然后创建一个更小的三角形放置在它的右边,并将它们底部对齐。使用钢笔工具(P)绘制山顶积雪。我们将切除不需要的片段,所以你不必太精确,可以画在三角形主体的外面。复然后你可以使用剪切工具来绘制一个合适的雪帽!

步骤2
现在让我们给山上色以及绘制一个简单的扁平化的云,首先制作一个正圆,然后添加2个圆,改变它们的大小。

步骤3
放置一个窄的矩形在云的底部并使其100%的圆角。然后用添加操作合并这个形状。你可以用节点工具(A)选择这个新图形轮廓上不需要的节点按下退格键删除它们,使云更光滑圆润。从色板上选择蓝色填充这个云。

步骤4
通过制作复制和水平地翻转从而添加更多的云,给每个山形成一个轻柔的投影。最后,放置创建的有着长长的投影的bg的底给山这个图标。

5.绘制一个汽车图标
步骤1
让我们通过创建2个矩形制作一个经典的汽车——窄的一个(是保险杠)和一个大点的——将它们一个放在另一个的顶部上。添加2个小点的圆角矩形作为轮子。为了使其更明显。

步骤2
添加2个正圆作为我们汽车的车灯。拷贝较大的矩形并放在这个初始图形之上渲染出司机的车舱。用节点工具(A)选择左上的节点并按下右箭头键数次将其向右移动使形状发生倾斜。右上的节点重复刚刚相同的操作,通过复制形状并使其小一点添加车舱内部的部分。

步骤3
让我们添加车舱前面玻璃的反光。绘制2个窄的矩形并通过向右移动顶部的节点使它们发生倾斜。通过在车舱顶上添加2个圆角矩形给汽车制作更多细节,因此形成了我们的行李。

步骤4
给我们的汽车上色并添加更多细节——穿过行李的皮带和头灯之间的小的矩形的散热器格栅,使汽车更真实。

步骤5
在我们的车上绘制一个深色的侧影并用矢量剪切工具形成一个细微的阴影。

步骤6
将汽车放在绿色图标的bg上并形成一个长长的投影这样就做完这个图标。

6.创建一个篝火图标
步骤1
首先从圆中绘制火的形状。利用椭圆工具(M)制作一个正圆,用节点工具(A)拖动顶部节点转换它为曲线,因此这个形状酷似一个鸡蛋。从关联的工具栏中转换上面的节点为尖锐的角度。

步骤2
复制火焰图形并使它变小点,形成里面的部分。转到开始制作木头。在木头前面的部分制作2个小圆。接着,用钢笔工具(P)画出木头其他的部分。

步骤3
在火焰两边绘制更多木头,并用节点工具(A)使它们尖端弯曲变圆。应用色彩来创建他的轮廓,制作一个明亮的篝火象征。

步骤4
使用铅笔工具(A)并在所有木头的前面画一个盘旋的螺旋线,使木头表面更真实。在篝火右边部分绘制一个轻柔的影子, 无论是使用遮罩层或矢量裁剪工具,就像我们先前做的一样。最后,将图标放在蓝色圆形的bg上并添加一个长长的阴影结束这个图标的制作。

步骤1
在工具箱中选择像素角色,回到我们第一个图标——帐篷——并选中橘色的条纹。 找到顶部工具箱中的插入目标功能并选择插入内部选择的模式。 现在你画的一切将仅仅显示在选择图形边界的内部,如同我们使用了遮罩层一样。

步骤2
从工具面板中选择画笔,到笔刷面板中选择想要的笔刷。使用材质或喷射颜料笔刷创建一个蹩脚的,有质感的效果。按住图层面板底部的添加像素填充的图标(否则,像素层将会被自动创建),选择深橘色并绘制少许描边,添加污点并给帐篷制作更多材质。用同样的方法画在帐篷主体之上,使它也看起来有质感

我们为每个图标都添加这样的效果,切记效果不宜过多哈,那么我们今天的教程就到这里吧!

原文地址:tutsplus
译文地址:UI中国
作者: Yulia Sokolova
译者:米夏小雨