本次教程中,做为翻译的教程补充点,你将学会AI有关混合画笔的所有知识。 柔和边缘的画笔经常用来添加高光,阴影或者细节,对你的设计很有帮助。在这里,你将学会如何创建一些最实用的艺术和散点混合画笔。我们开始吧!
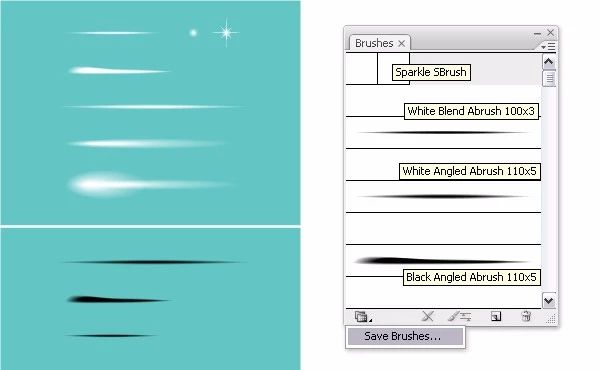
1. 简介
创建混合对象有两种方法:使用混合工具(W)或者对象菜单里面混合>建立的命令。要求最小形状数量为两个。没错, 允许使用许多不同的形状路径、颜色、渐变、描边和透明度。混合是一种动态效果。这意味着, 在创建混合对象后, 您可以随时更改对象的形状、位置、颜色或渐变。只需使用直接选择工具 (a) 来选择形状。为了改变混合对象的变换因素,在工具栏内双击混合工具(W),或者打开对象>混合>混合选项。这次我们将只关注指定的步数选项。
使用混合, 您可以获得颜色、阴影甚至不同颜色色调之间的平滑过渡。如果将底层形状的 “不透明度” 设置为零, 你则可以在混合形状之间获得很好的平滑过渡。这样可以让你创建带有柔和边缘的画笔,可以用来作为绘画中的高光或者阴影,这正是你接下来要学习的内容。
如果你想了解更多关于混合工具 (w)的内容, 你可以看补充知识教程二。
2. 创建一个白色混合艺术画笔(小尺寸)
步骤 1
选择椭圆工具(L),画一个100 x 3px的椭圆,填充为白色,使用直接选择工具(A)选中椭圆左右两边的锚点,点击控制面板内转换所选锚点为为边角。

步骤 2
选中白色椭圆,打开对象>路径>位移路径,应用-1.2px的位移值。然后你就会在中间得到一个更小的形状,设置大的椭圆不透明度为0%。接下来,同时选中这两个形状,然后打开对象>混合>建立(Alt-Control-B)然后在打开对象>混合>混合选项。选择25位指定步数。
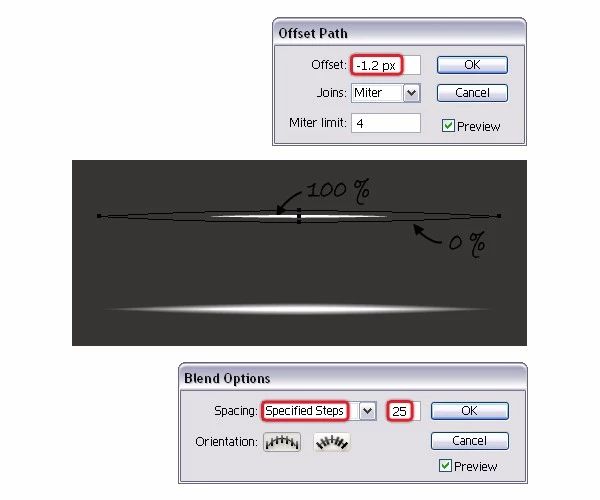
步骤 3
将得到的混合对象拖到画笔面板,选择新建艺术画笔。在窗口内输入一个正确的名字,其他设置不动。这个就是我经常使用的白色混合艺术画笔,还有他的黑色版本,我们后面将会提到。

3. 创建白色混合艺术画笔 (大尺寸)
步骤 1
创建一个大一点的混合画笔,你就要先画一个大一点的椭圆。这次画一个200 x 5px的椭圆,还是填充白色。和之前一样,将左右两边锚点由圆滑改成边角。现在打开对象>路径>偏位路径,应用-2.2px的位移值,在中间得到一个小一点的形状。设置大的椭圆不透明度为0%。接下来,同时选中这两个形状,打开对象>混合>建立(Alt-Control-B),默认值,你会再次应用同样的设置(25指定步数)
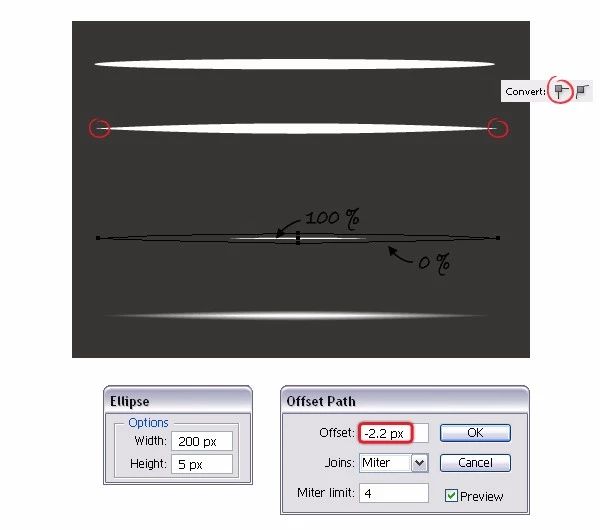
步骤 2
将生成的混合对象拖到 “画笔” 面板中, 然后选择 “新建艺术画笔”。键入正确的名称, 然后点击确定。这些名字很重要, 因为下次你需要一个混合画笔 (一周, 一个月)的时候就很容易地记起每个画笔的样子。
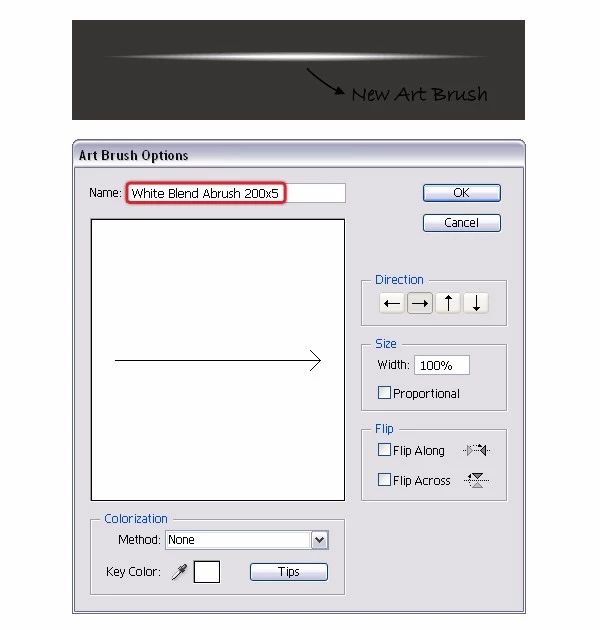
案列一(用来区分这两个画笔的不同之处)
注意第一个混合画笔(100 x 3px)更清晰,要尖锐一点, 200 x 5px的要平滑一点。椭圆越高,画笔中间区域就会过度的越柔和。
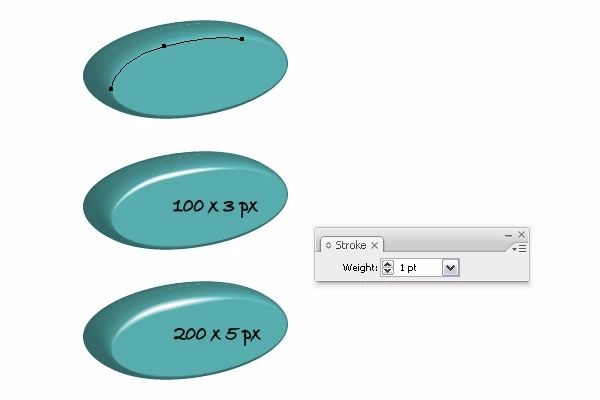
案列二
下面我使用的是教程里面的白色混合艺术画笔给口红和恐怖鬼的眼睛加高光

4. 创建黑色混合艺术画笔
步骤 1
这个是起初建立的白色混合艺术画笔的黑色版本。先来画一个100 x 3px黑色椭圆。然后将左右锚点变为边角。应用一个-1.2px的位移值。然后你就会在中间得到一个更小的形状,设置大的椭圆不透明度为0%。最后应用一个指定步数为25的混合。
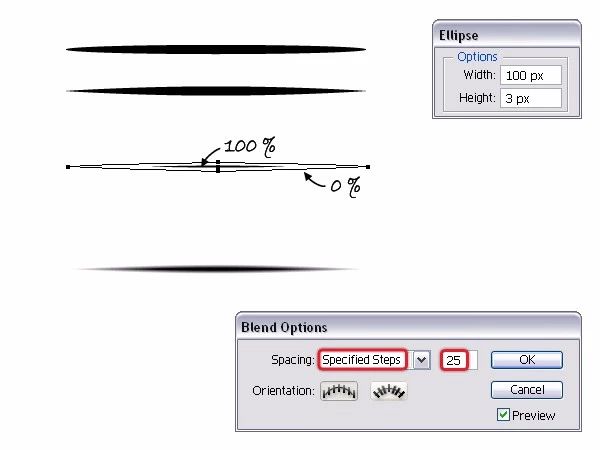
步骤 2
下面就是白色混合艺术画笔的黑色版本(大尺寸)。这次画一个200 x 5px的黑色椭圆,按照同样的步骤。

将这两个黑色混合艺术画笔拖到画笔面板,进行保存,起个正确的名字。

案列一
我使用的是黑色混合艺术画笔给魔鬼教程添加的暗影,是为了强调出底部弯曲的效果。
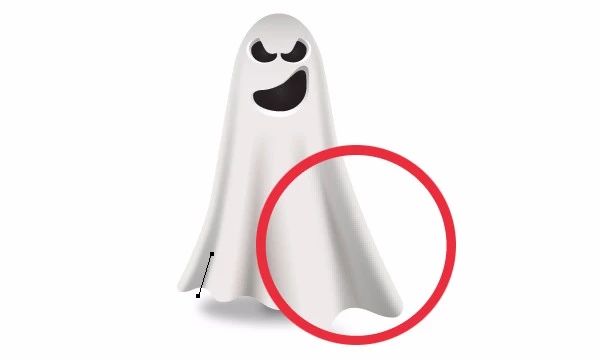
案列二
你也可以在你的画画中使用它,就像我之前在这个可爱蛇形象教程中蛇身体部分应用了画笔,或者蛇眼睛部分,给它添加深度。 如果你需要不同的颜色,双击画笔面板里面的艺术笔刷就会弹出画笔设置,将着色改为淡色。现在你可以轻易将混合画笔改成任意你想要的描边颜色。
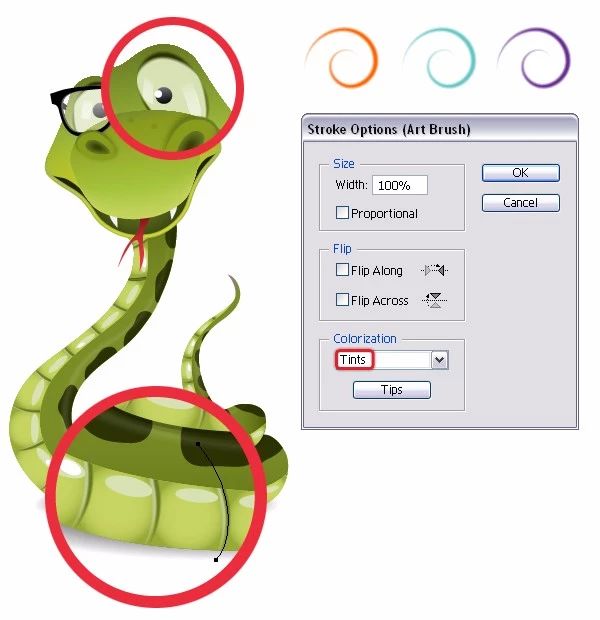
5. 创建白色角度的混合艺术画笔
步骤 1
到目前为止创建的混合画笔都是对称和居中的,但是有时候你需要不同形状的画笔,如下面这个。选择椭圆工具(L) 画一个 110 x 5px的椭圆,调整形状如下。将右边锚点改成边角,调整左边锚点的位置和大小。选中它打开对象>路径>位移路径,应用-2px的位移值,在中间得到一个小一点的形状。 使用键盘上的右箭头将红色形状移到中间。两个形状都填充为白色,设置大形状不透明度为0%.现在,将两个形状混合。
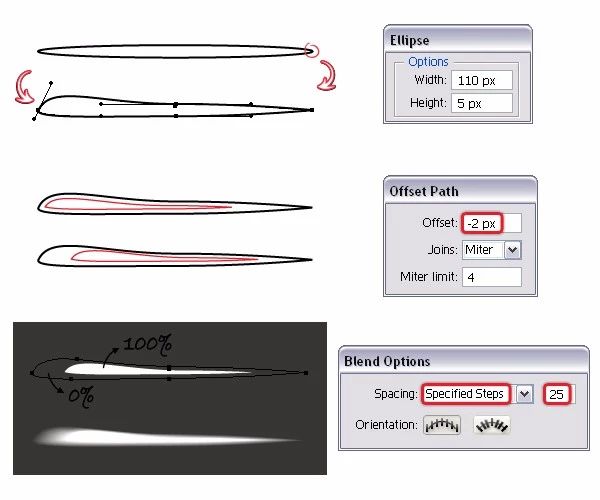
步骤 2
将上一步创建的对象进行复制和粘贴(Control-V) ,填充改为黑色。混合就会被更新。其他设置都保持不变。这就会是白色有角混合艺术画笔的黑色版本。
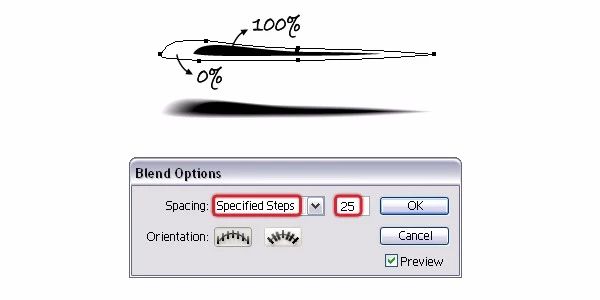
将白色和黑色有角混合艺术画笔拖到画笔面板进行保存。
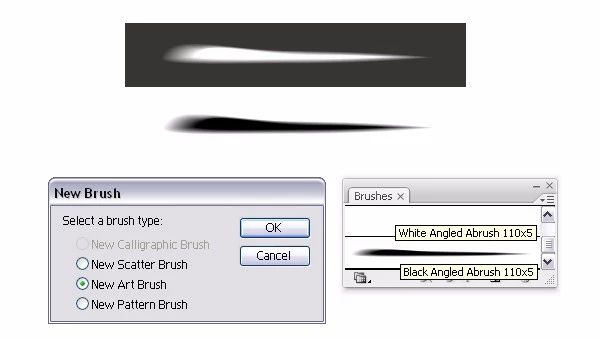
案列
在缠结文字效果中使用过白色有角混合艺术画笔给文字添加高光。不要忘记, 你可以在任何时候将着色色调设置为淡色,就这样改变描边颜色来得到一个多彩的画笔。你也可以减少描边粗细,得到一个更为尖利的画笔,或者加粗描边让它看起来更柔和。
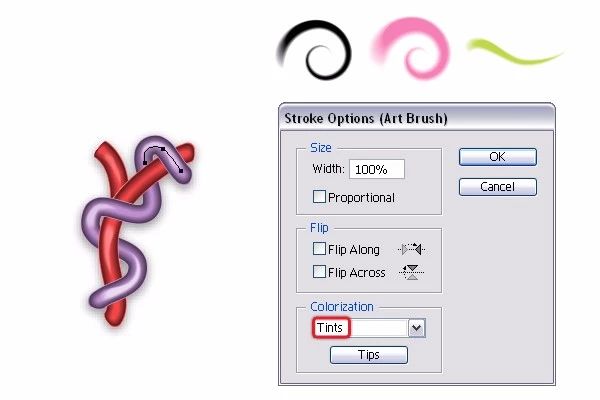
6. 创建混合散点画笔
步骤 1
选择椭圆工具(L)按照下面的尺寸画三个圆。填充为白色,参考下图设置不透明度。现在,选中三个圆,在对齐面板里面点击垂直居中和水平居中按钮,依然选中它们,打开对象>混合>建立(Alt-Control-B),再次应用指定步数为25。

步骤 2
将生成的混合对象拖到 “画笔” 面板中, 然后选择 “新建散点画笔”。键入名称,其余的设置保留原样。如果需要, 还可以创建和保存黑色版本。如果您在混合对象上排列了四个星形的扁平白色椭圆, 您甚至可以创建一个闪闪闪发关的散点画笔。
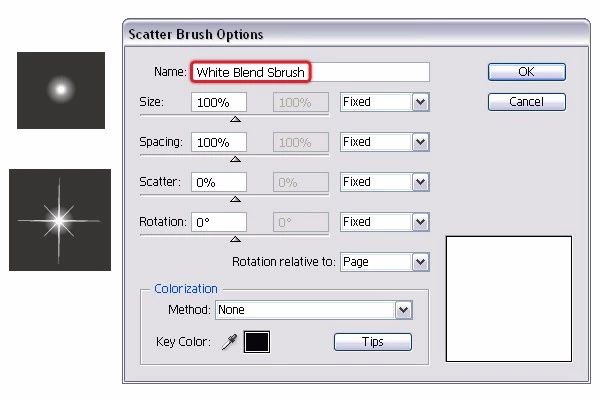
案列
下面是一个简单的示例, 如何使用这些散点混合画笔。下面的图中,有两个完成的路径,都应用了我们之前的创建的三种画笔描边,白色混合散点画笔,闪闪发光的散点画笔,还有之前创建的白色有角艺术画笔。你现在更改每个画笔的设置达到你想要的效果。例如,双击白色混合散点画笔,打开画笔设置选项窗口。设置选项值,直到得到你想要的效果。我一般都是改变大小和间距,设置旋转为路径。
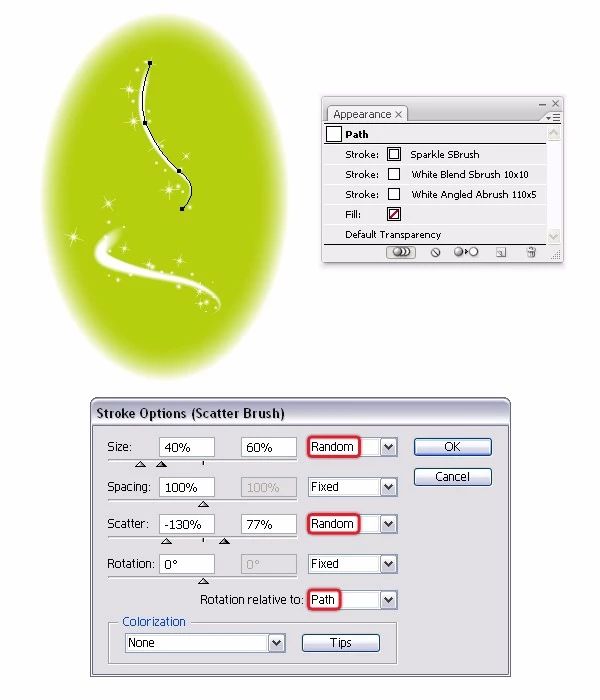
7. 将混合画笔进行保存
不要到这里就结束了!按照之前的步骤你可以创建任何形状和大小不同的混合画笔。现在, 查看 “画笔” 面板, 确保保存所需的每个画笔, 并删除可能存在的任何不相关的画笔 (默认画笔)。你看不到白色的, 那这就是为什么画笔的名字很重要的原因。接下来打开画笔菜单,选择保存画笔。给这些画笔起个名字如“混合画笔”,点击保存。现在任何时候,在任何文件内你打开画笔库菜单>用户自定义>“混合画笔”,就能找到它们了。
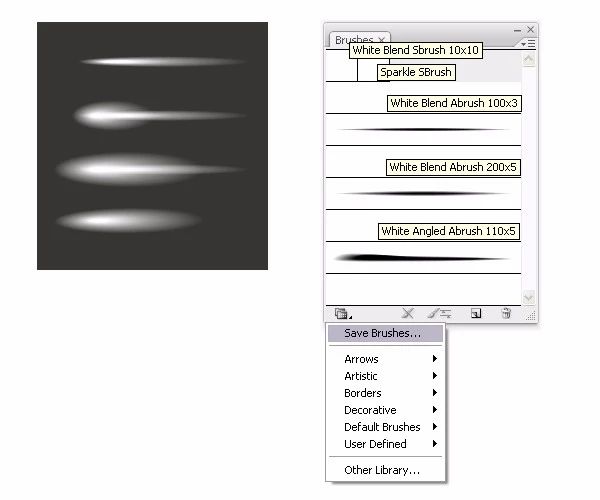
好了,自定义画笔的知识就补充到这里了,你可以发挥自己的想象或者瞎试,做一些好看的画笔出来,在我翻译的糖果怪物里面涉及的画笔,就在本篇文章中。
原文地址:Envato
原文作者:Diana Toma
译者:米夏小雨






