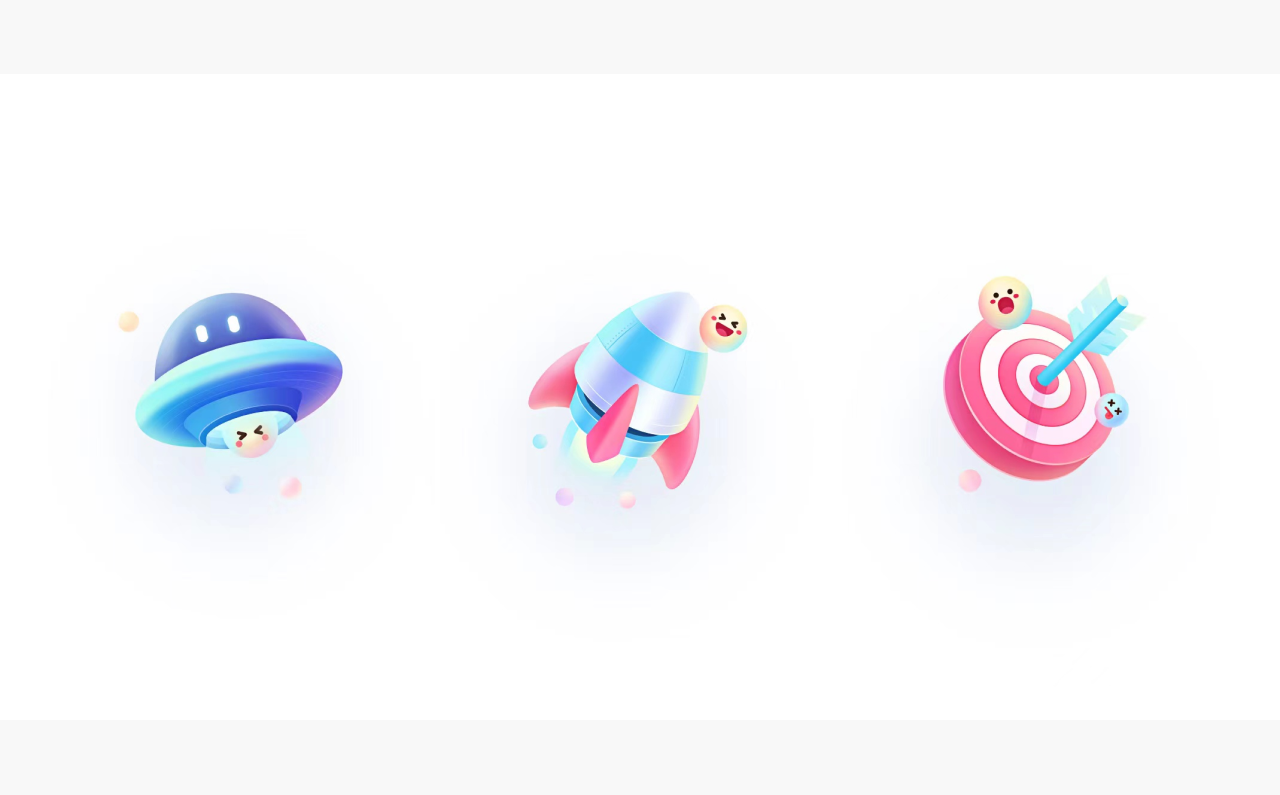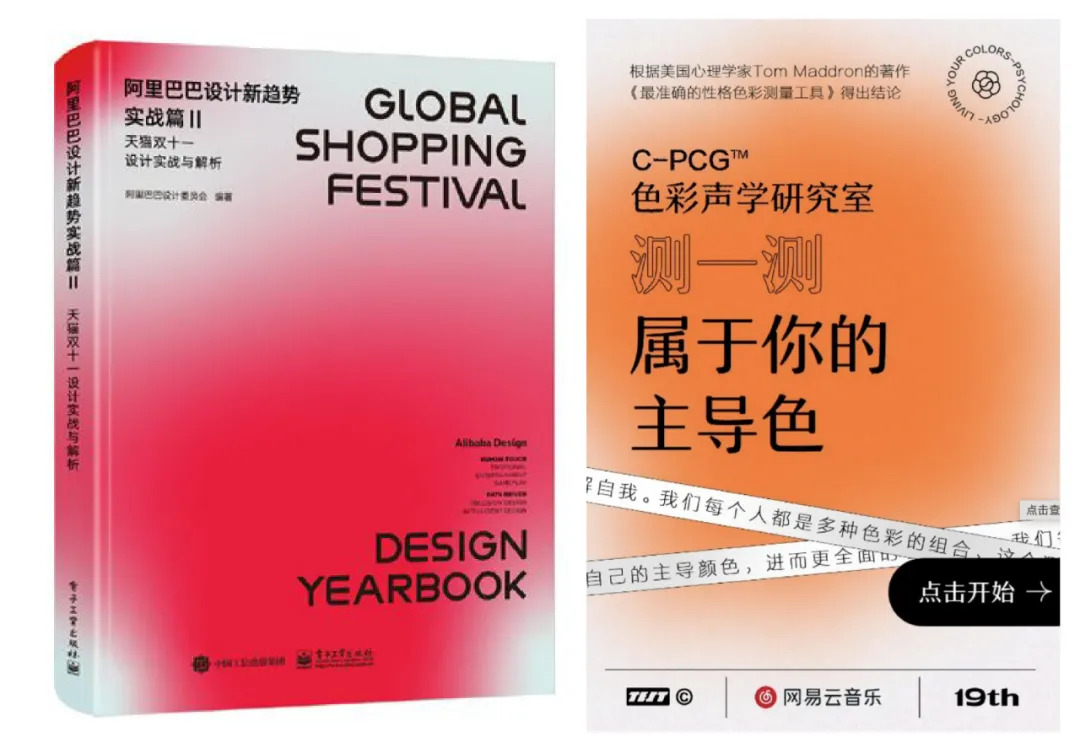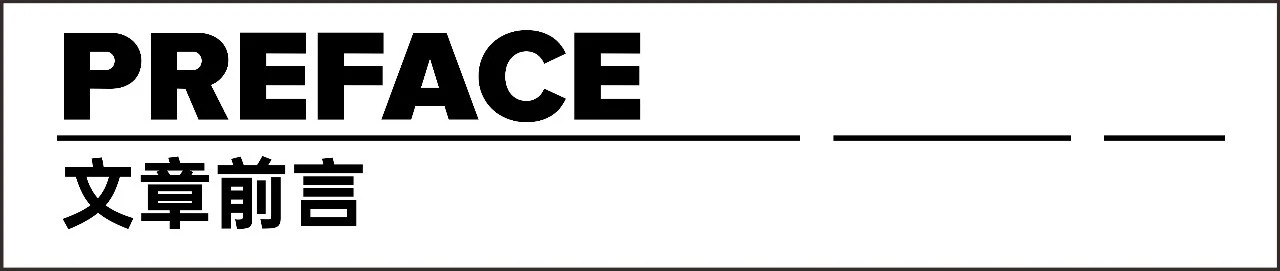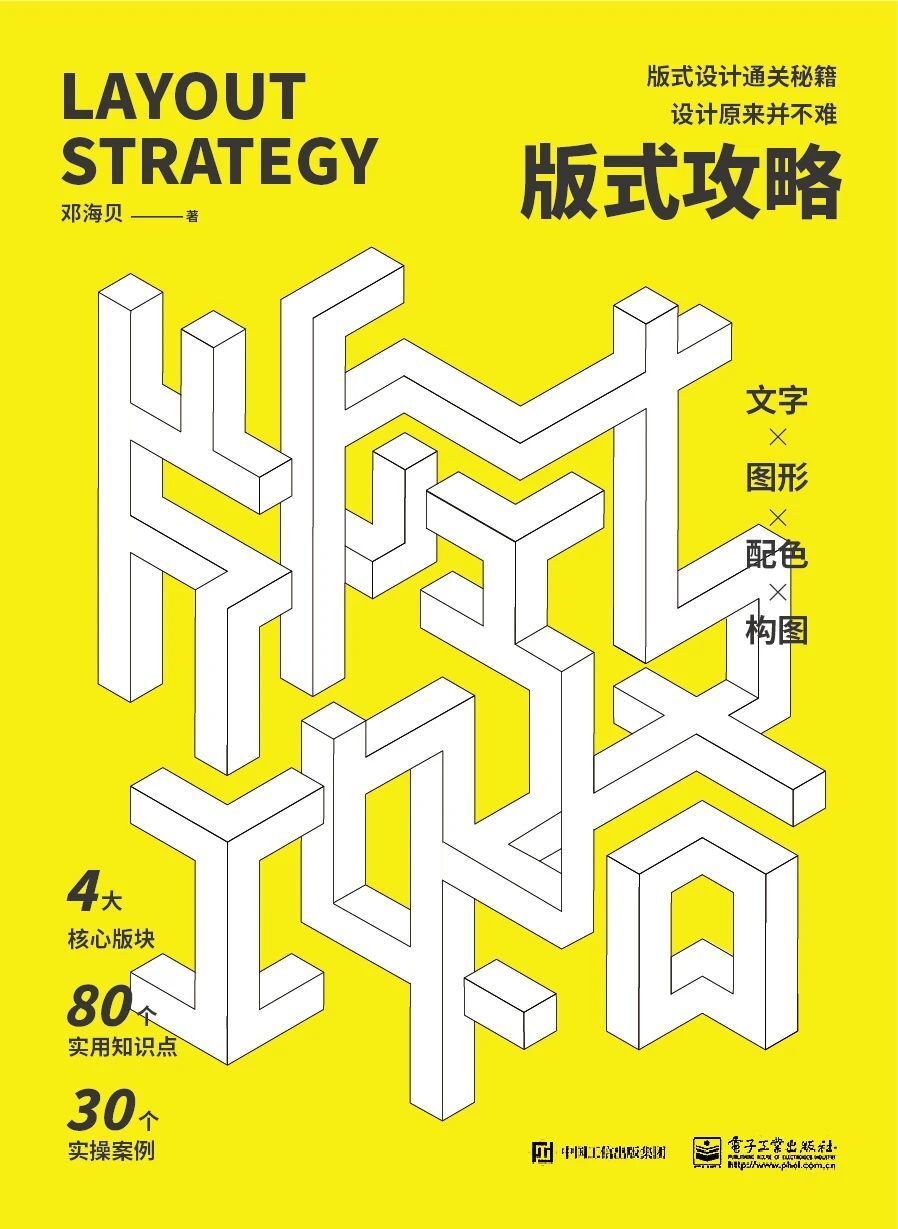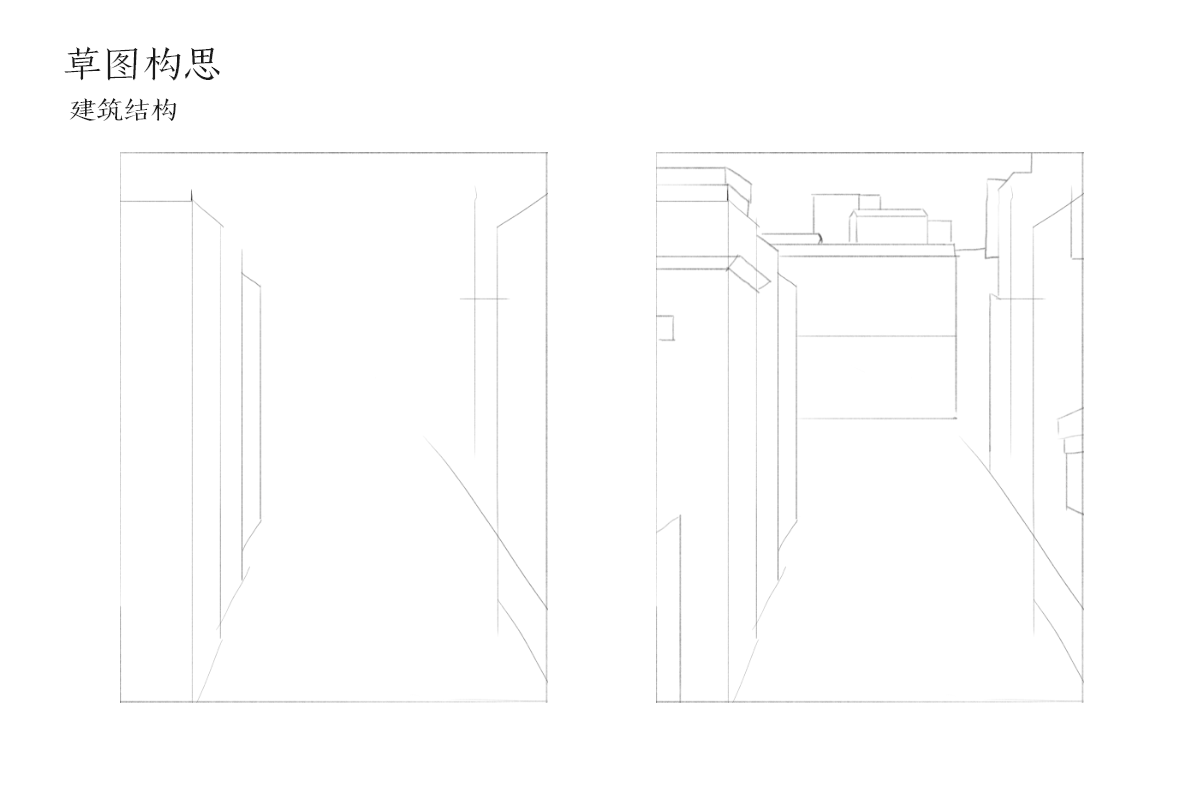小编:本次教程中, 将介绍@米夏小雨如何用Photoshop 制作一个超现实主义的作品,就是下图的一条巨大的鱼正试图吞下月亮。方法简单,素材易找,大家可以跟着来试做看看~一起来学习吧


首先, 我们需要先构想一下有哪些场景, 其次是加入一些主体元素。最后, 我们将添加月球, 绘制气泡, 制造水的飞溅效果。为了实现最后的效果,我们将会使用很多的调整图层来调整!
1.建立基础场景
步骤1.1
新建一个2000×1289像素的画布,其他数值使用默认值。背景颜色是 #1a2635。
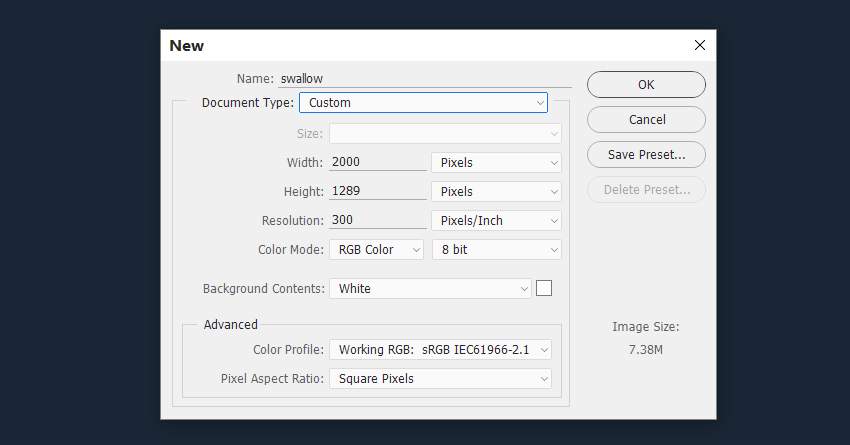
步骤1.2
打开天空素材。使用矩形选框工具 (M) 只选中天空部分, 并用移动工具 (V) 拖入主画布,放在上半部分。
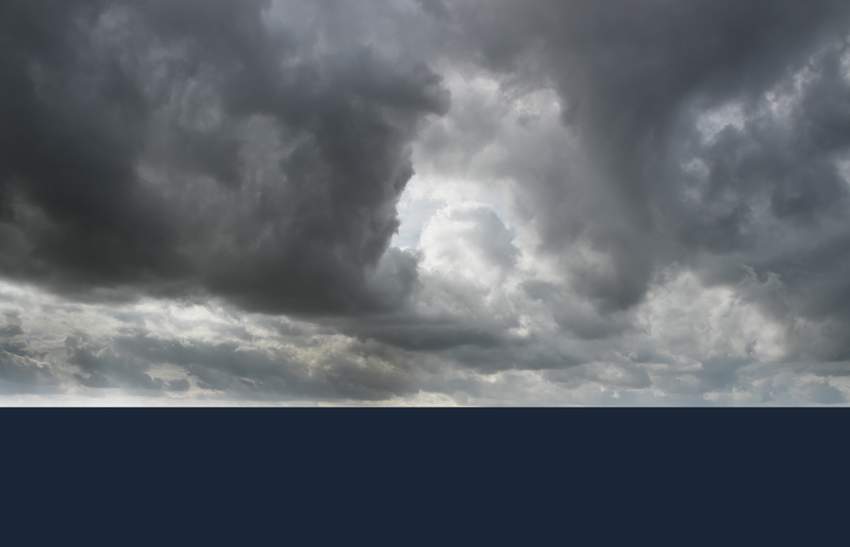
步骤1.3
转到图层 > 新建调整图层 > 色彩平衡,并更改中间调的值, 使天空变为蓝色。
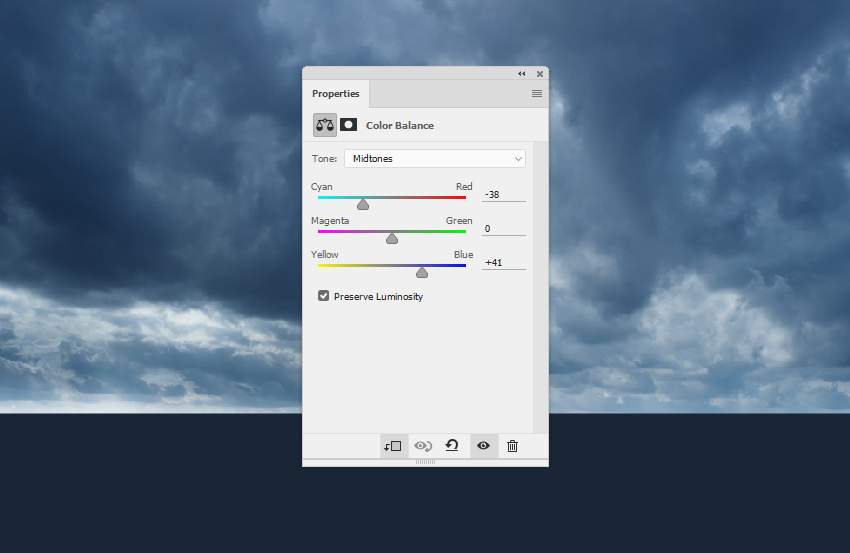
步骤1.4
新建曲线调整图层,使天空变暗。
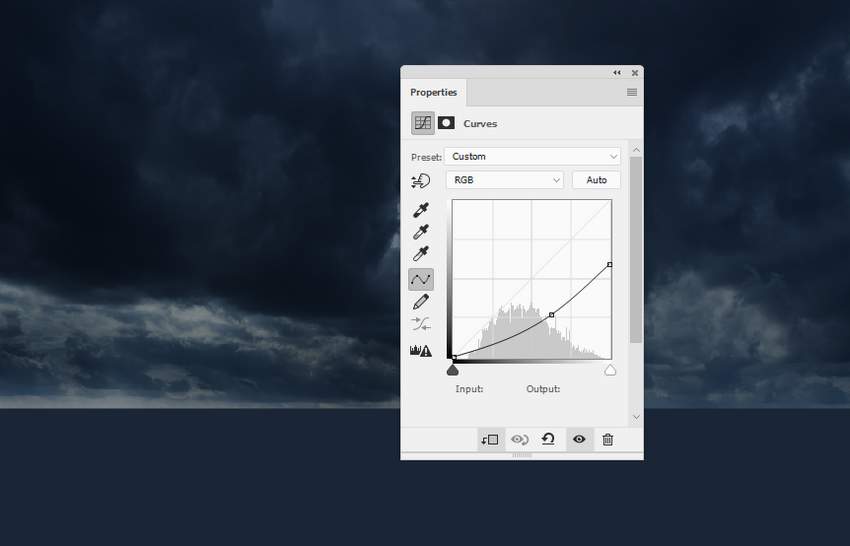
步骤1.5
在 “天空” 图层上, 单击图层面板底部的第二个图标, 添加图层蒙版。使用画笔工具 (B),选择柔边画笔,颜色为黑色。画笔的不透明度降低到 10-15%, 来减少天空上半部分的云层纹理。
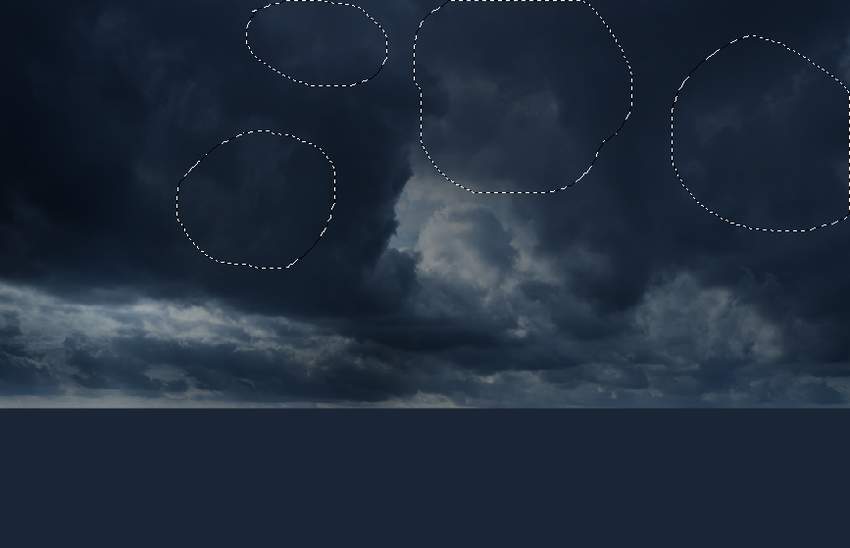
步骤1.6
新建颜色填充图层,填充颜色 #20374c 。在这个图层的蒙版上, 使用矩形选框工具选中画布的上半部分,把前景色变成白色, 然后按 Delete 键。
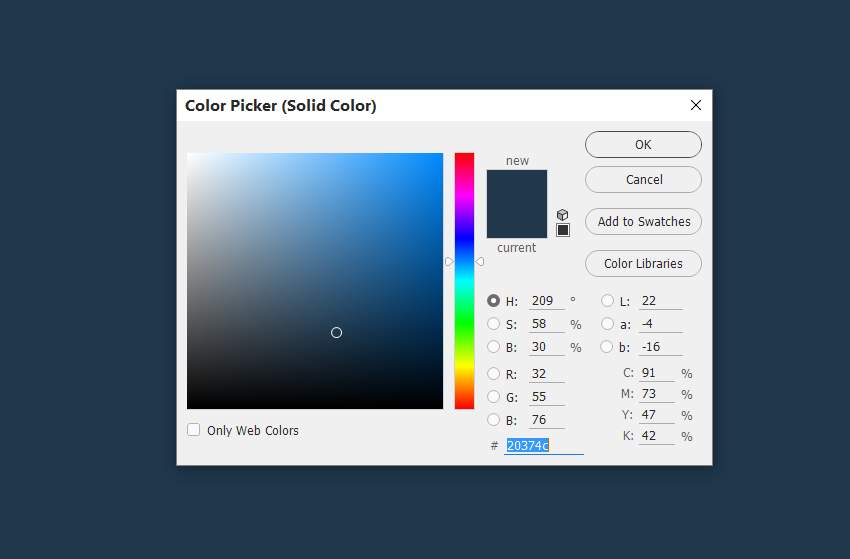
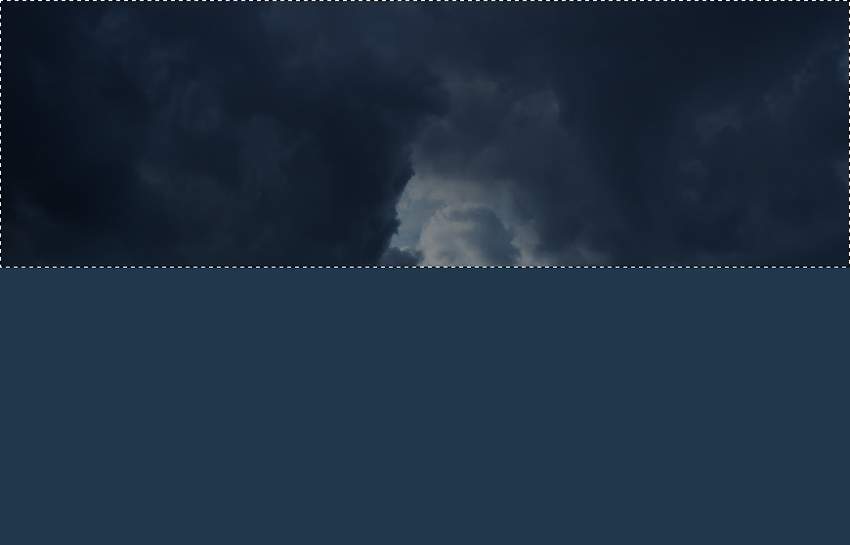
步骤1.7
为了把水面变暗, 我们在颜色填充图层上方新建一个曲线调整图层。为了在水面靠上的部分增加一些光泽,我们在曲线图层的蒙版上,用不透明度约20-25%的黑色的柔边画笔,来降低黑色对蒙版的作用。
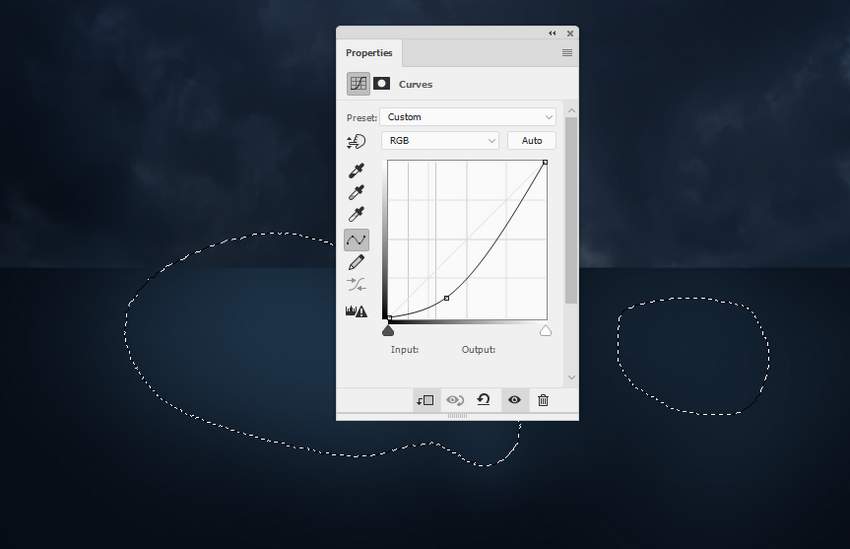
2.制作水的表层
步骤2.1
打开海洋图片素材, 选择一部分放在主画布的中央、水表皮面的上方。用自由变换工具 (Control- T) 来稍微做一些改变。
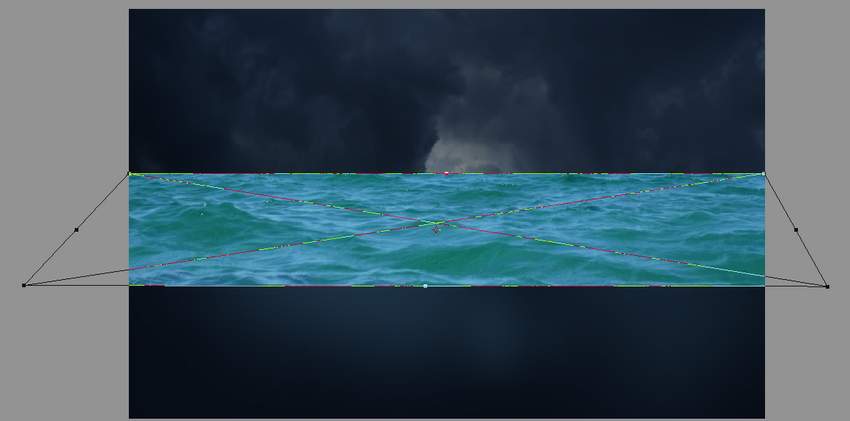
给图层添加蒙版,使用柔边黑色画笔清除背景的硬边, 用中硬度的黑色画笔在曲面的下方涂抹。

步骤2.2
新建一个色相/饱和度调整图层,在全图模式下进行调整。
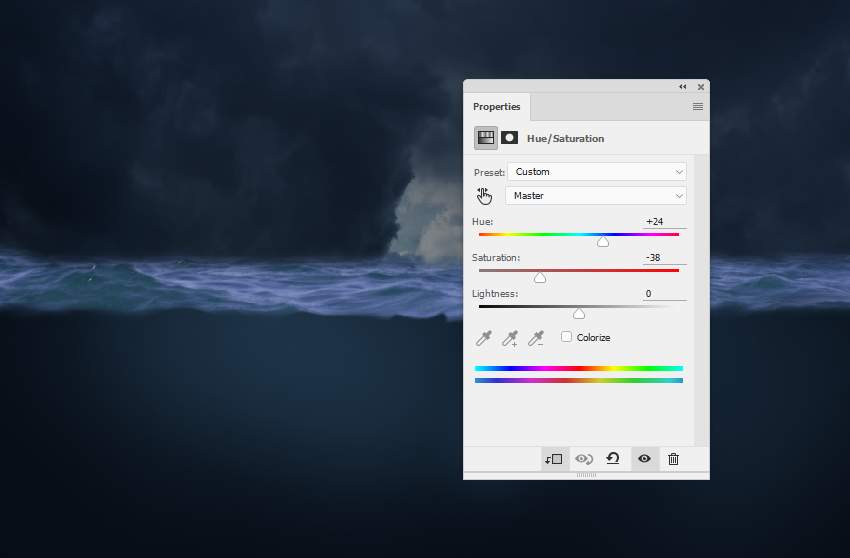
步骤2.3
新建曲线调整图层,把水面变暗。在曲线图层的蒙版上, 用不透明度约 10-15%的柔边黑色画笔来减少曲线图层对海面两侧的作用。
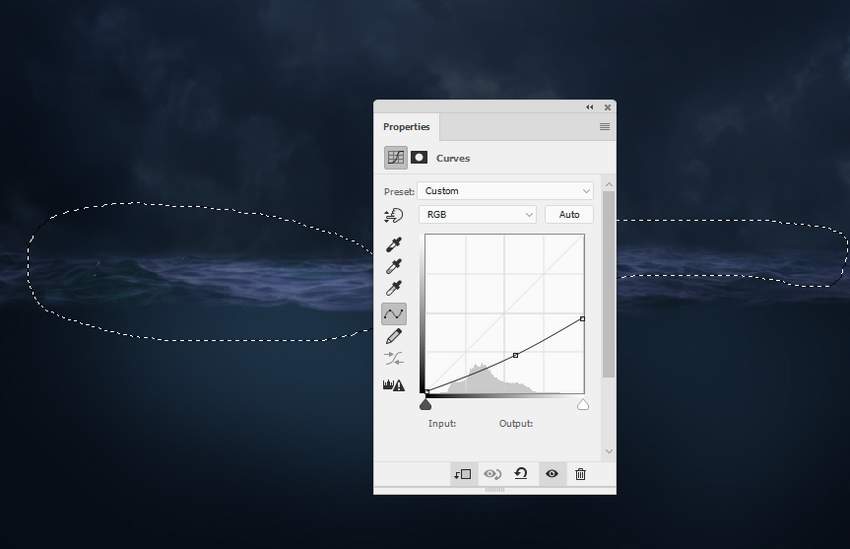
步骤2.4
相同的,新建另一个曲线调整层,在背景层上涂抹出一些亮度。

步骤2.5
在所有图层的上方新建一个图层, 画笔笔尖调小,颜色为#d5deee ,在水面下方绘制轮廓。

3.对鱼进行修整
步骤3.1
把鱼抠出来,添加到画布中。ctrl-T ,把它的头朝上,尾巴朝下。

给图层添加蒙版, 中硬度的柔边画笔,颜色为黑色,在鱼需要被海水覆盖的位置涂抹。
步骤3.2
新建一个色相/饱和度图层来给鱼去色
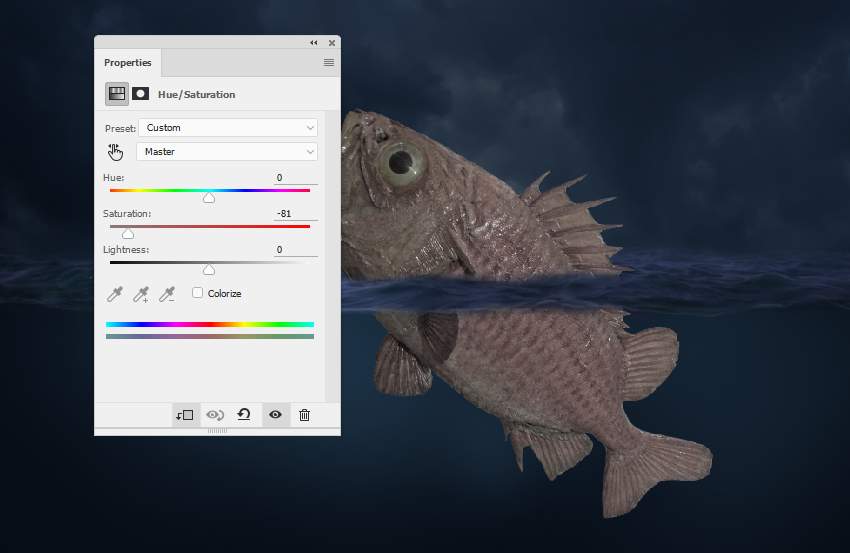
步骤3.3
添加颜色填充图层,填充颜色 #0861a4。用这个层覆盖鱼露出水面的靠上部分,使鱼的下半部分与水的那一层更好地融合。
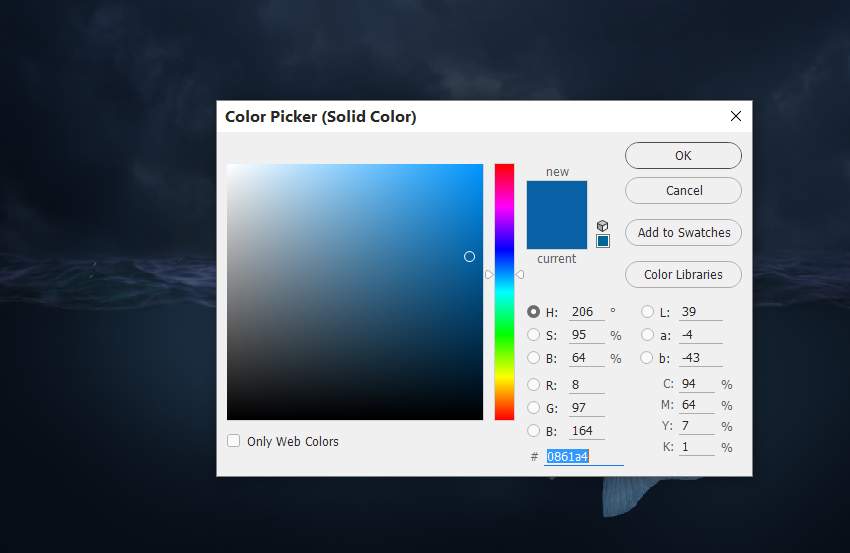

步骤3.4
新建一个照片滤镜图层, 并选择颜色 #167fb6。在这层的蒙版上,用黑色画笔减少滤镜对鱼头的上方和下方的作用。

步骤3.5
新建曲线图层,把鱼调暗。此图层可以减少对鱼头、鱼嘴和鱼鳍的暗化效果。
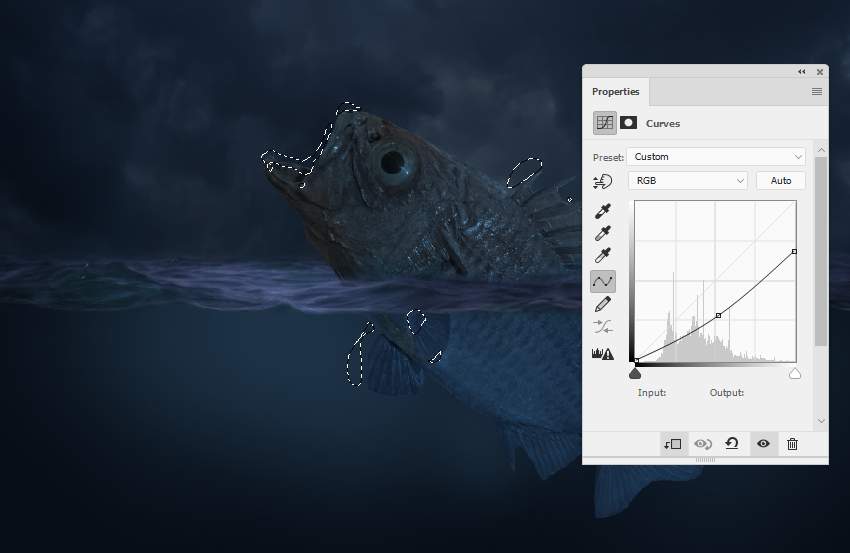
步骤3.6
同样的,新建另一条曲线调整层,调暗鱼的下半身。用黑色画笔在图层蒙版上涂抹圈出来的位置。
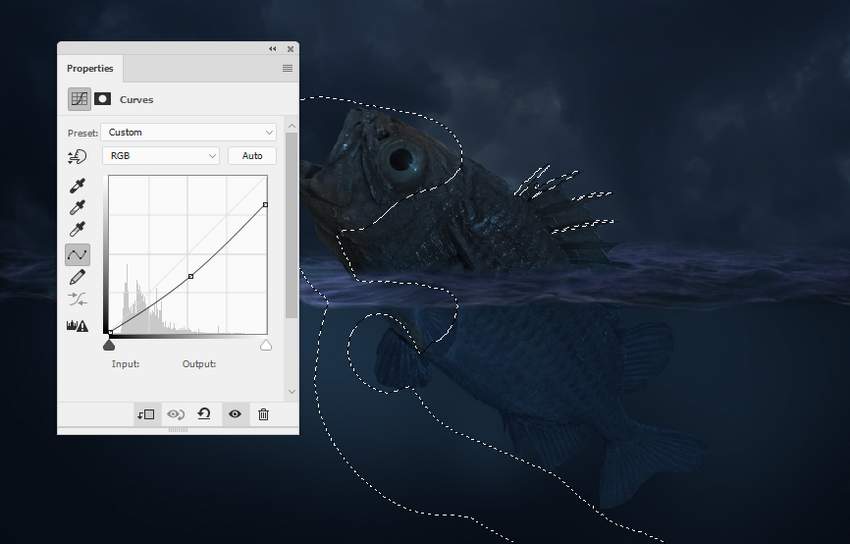
步骤3.7
新建图层, 将模式更改为100%叠加, 然后用50% 灰色填充。
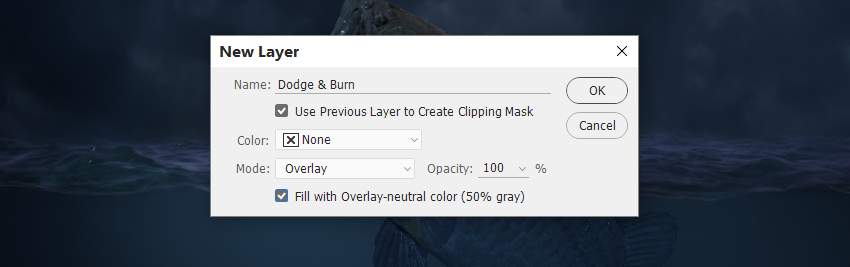
点击减淡和加深工具 (O), 选择中间调,曝光度约15-30%。在鱼的头, 鳍, 和它的身体的细节上画出高光/阴影。你可以在下图看到,我在正常模式和叠加模式下是怎样做到这一点的,效果是怎样的。
步骤3.8
新建一个图层, 用柔边画笔,选择颜色 #d5deee 来加强鱼头上的高光。将图层模式更改为100%叠加。

4.添加月亮
步骤4.1
把月亮抠出来, 放在鱼嘴上面。Control-T,把月亮调整至比鱼嘴小。给这个图层上添加蒙版, 用硬边黑色画笔在鱼嘴应该遮住月亮的部分涂抹。

步骤4.2
新建色彩平衡调整图层, 把月亮的颜色变成蓝色。
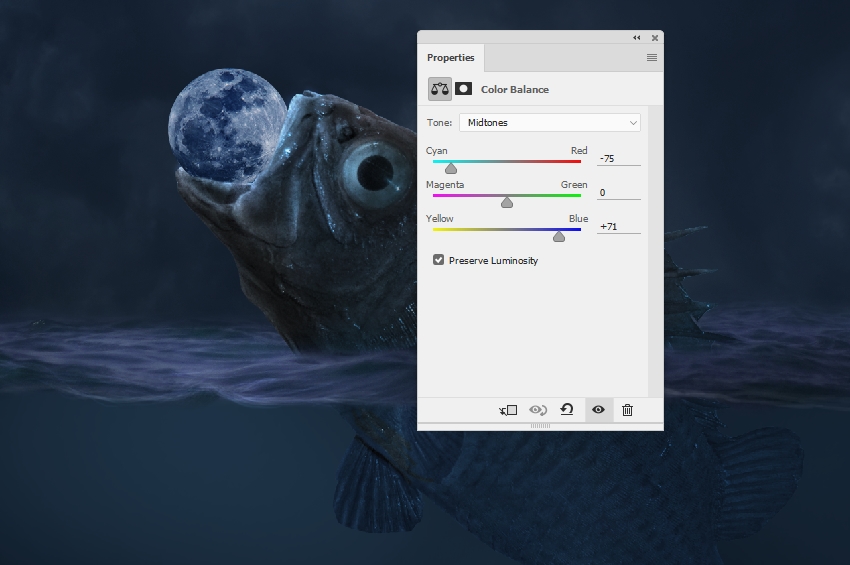
步骤4.3
新建曲线调整层,调高月亮的亮度,降低对比度。用不透明度约 30%的黑色柔边画笔来减少月亮右侧的亮度。
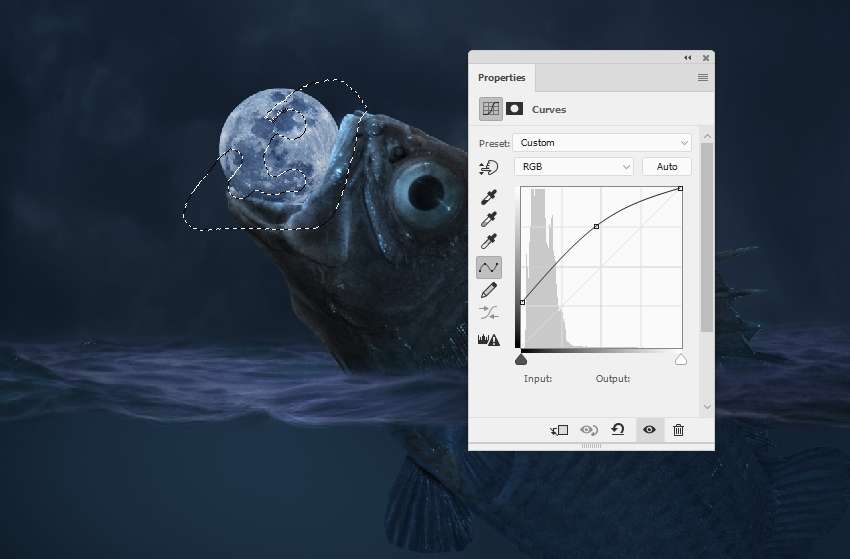
步骤4.4
在所有图层的最上层新建一个图层, 用颜色为 #acafb1 的柔边画笔为月亮绘制一些光,图层混合模式改为100%柔光。

5.添加气泡
步骤5.1
在最上层新建一个图层, 然后画笔选择气泡画笔,将前景色改为 #d7e7e7, 然后选择一个你喜欢的气泡画笔 (我选择了编号为93的那一个)。按 F5可以更改此画笔的设置。
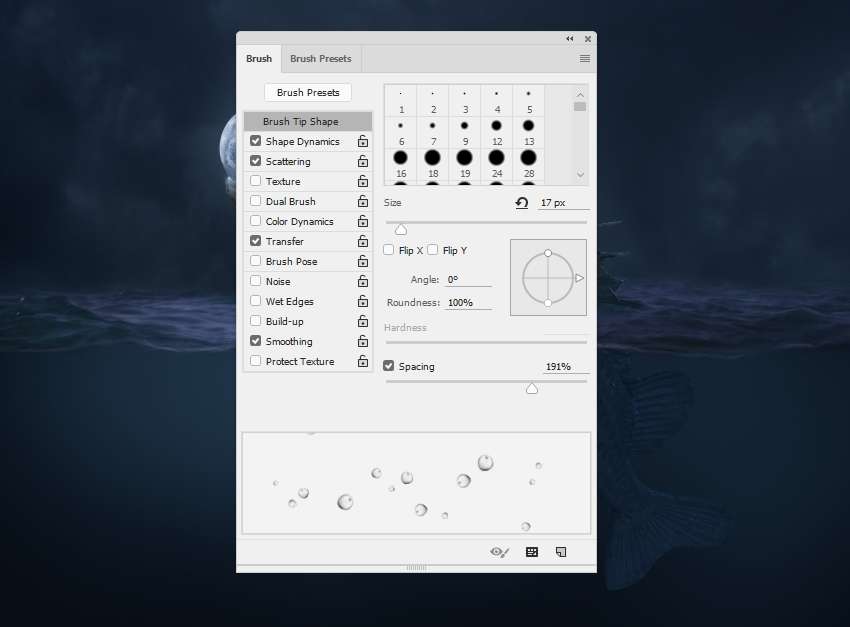
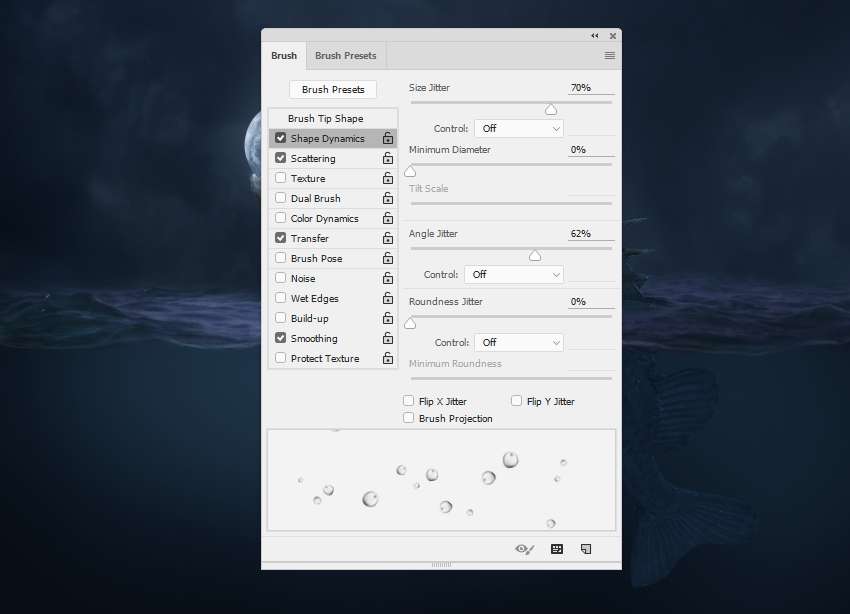
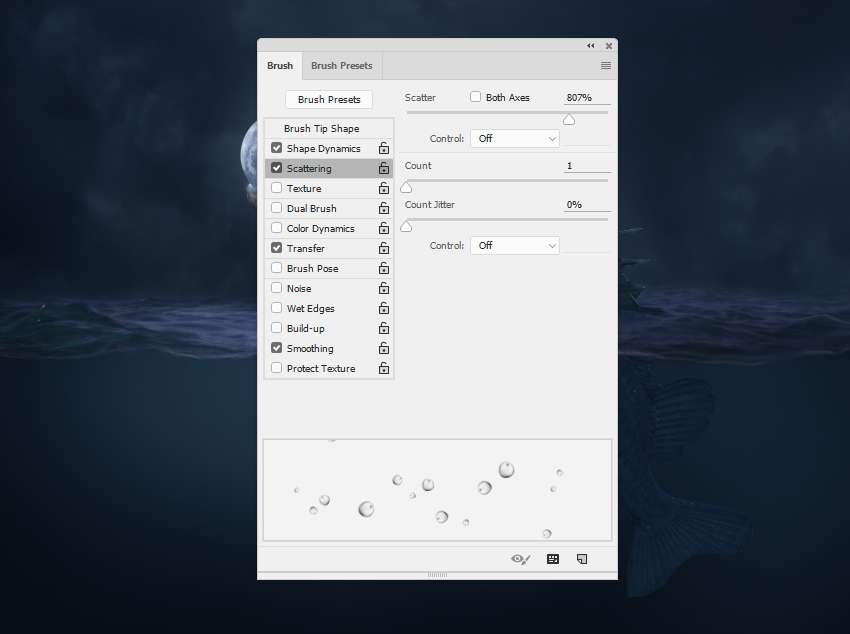
使用此画笔在鱼下半身、海水表面下方绘制气泡。绘制时记得变化大小。
步骤5.2
给当前图层添加蒙版, 并用黑色柔边画笔来减少气泡的能见度, 使气泡更好地与深色的海水融合。

步骤5.3
新建图层, 绘制更大的气泡, 用相同的方法降低能见度。

步骤5.4
点击滤镜 >> 模糊 >> 高斯模糊, 并设置半径为4像素,增加水的景深效果。
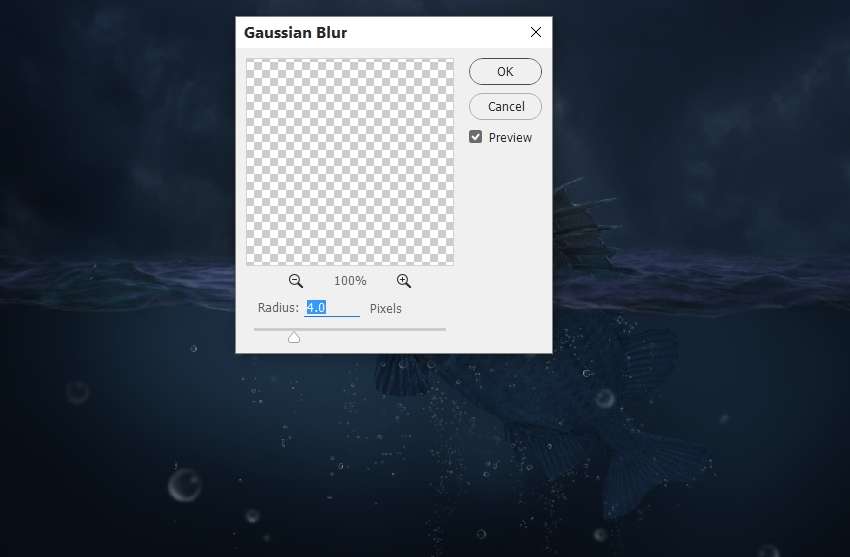
6.水的飞溅效果
步骤6.1
移动飞溅素材1,找到你想要的角度。通过下面的截图, 你可以知道我选择的角度。把图层“飞溅的水”放在水面图层下方。

为了使飞溅的水更加清晰,我们复制这个图层,并且把复制的图层移动到更高的位置,如下图所示:
步骤6.2
给飞溅的水的效果的每个图层都添加蒙版, 去除我们不需要的细节, 让飞溅的效果显得非常精细, 如下图所示:

步骤6.3
选中所有飞溅层,ctrl-G,把它们新建为一个组,混合模式更改为100%正常, 并新建色彩平衡调整层把飞溅的颜色变得更蓝。
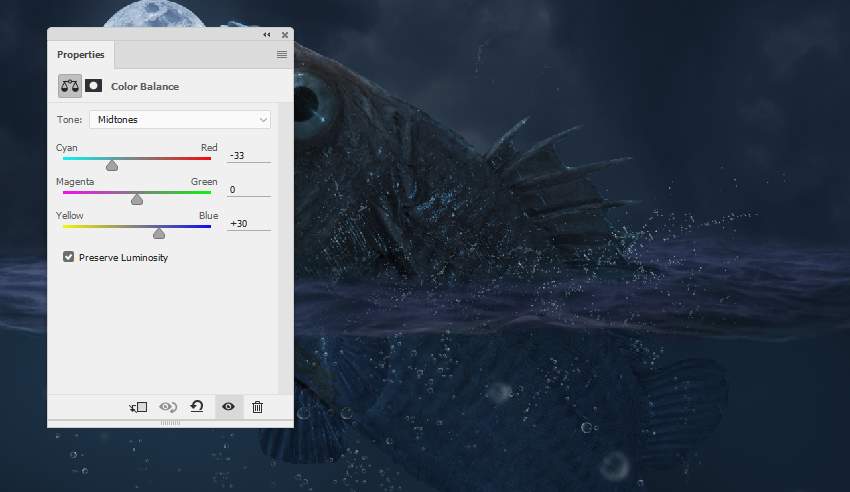
步骤6.4
打开飞溅2, 用套索工具 (L) 选中飞溅,把它添加到鱼的位置。复制此图层并水平翻转 (编辑 > 变换 > 水平翻转)。
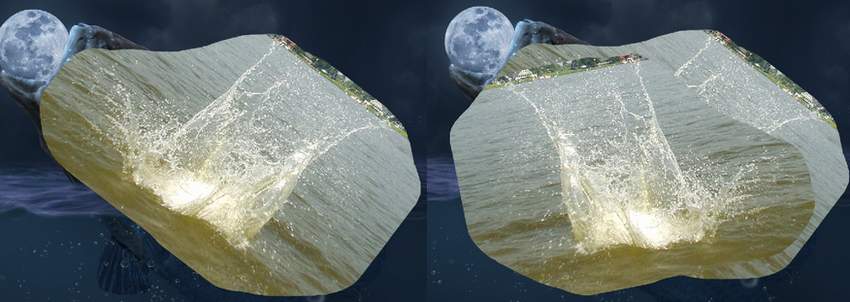
将这些图层的混合模式改为70%滤色。用图层蒙版擦除大部分硬边。一会儿,我们会使用几个调整层来删除其余的部分。
步骤6.5
把这些所有图层新建一个组,混合模式为100%滤色。新建色相/饱和度图层来去色。
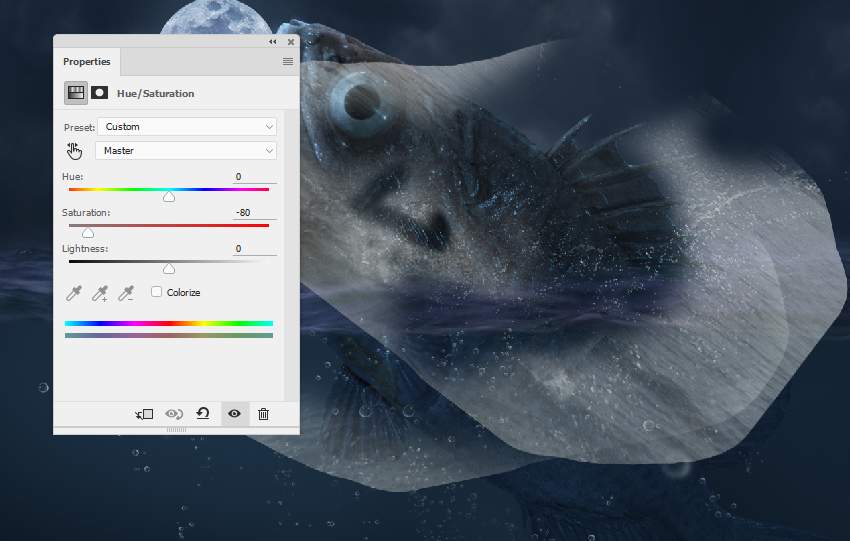
步骤6.6
用两个色阶图层去除不需要的飞溅效果的边。
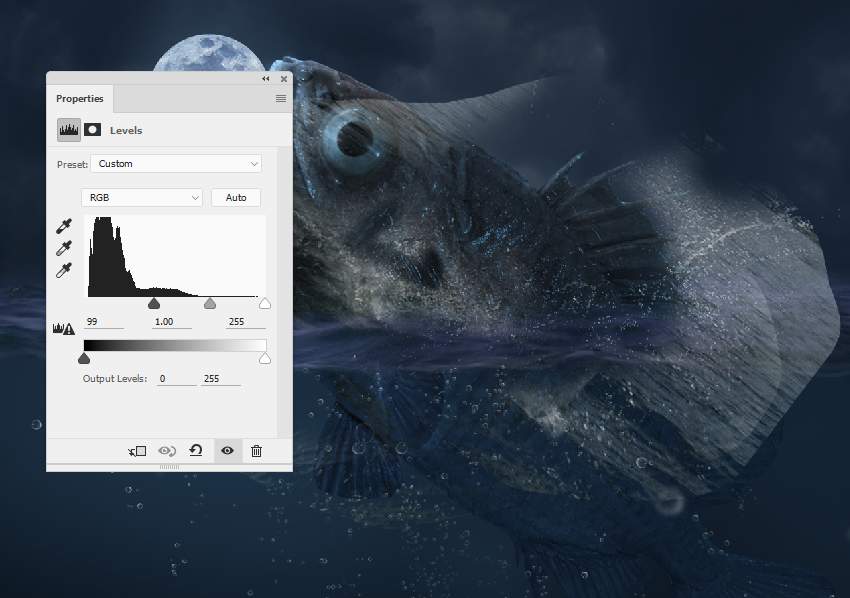
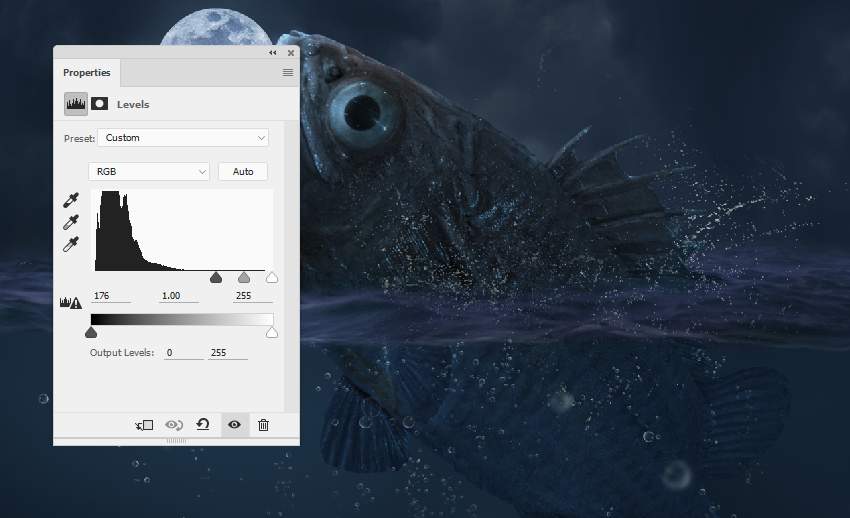
步骤6.7
新建一个色彩平衡层, 为制作的效果加一点蓝色来与其余的场景融合。
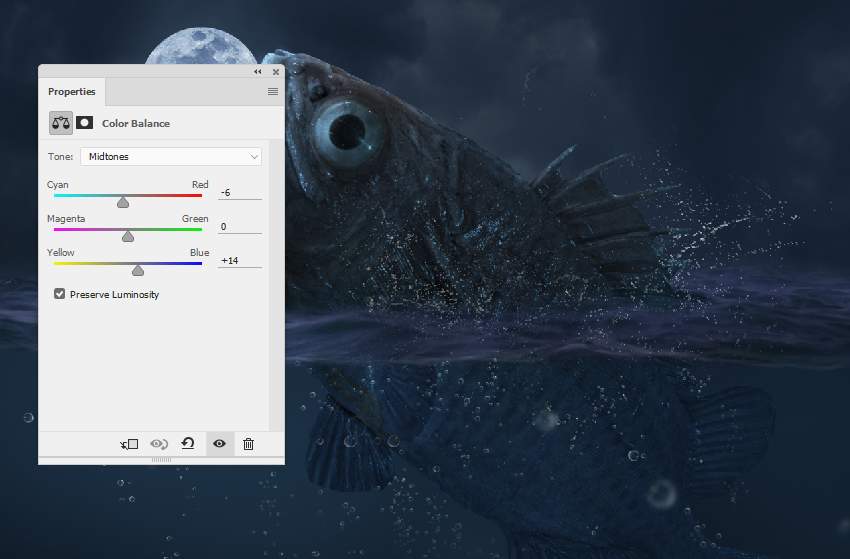
步骤6.8
打开素材飞溅3,用套索工具选中要添加到鱼上的部分。把图层混合模式更改为100%滤色 , 并用蒙版擦除周围的硬边。

步骤6.9
分别选中飞溅3的不同部分,添加到鱼的周围。把这些图层的混合模式改为100%滤色 ,并用蒙版去掉不需要的边缘。


步骤6.10
用色阶去除所有剩余的边缘。

步骤6.11
新建色彩平衡层,把飞溅效果的颜色改为蓝色。

7.进行最后调整
步骤7.1
返回海洋表面图层,新建一个图层,混合模式为100%叠加 ,填充50% 的灰色。因为在月亮照亮了下方的海洋表面,所以我们使用加深和减淡工具, 在月亮下的水面绘制更多的高光/阴影。

步骤7.2
新建曲线图层, 把边缘,尤其是水的底部变暗。打开蒙版,用黑色画笔涂抹在图片靠上面的部分, 这样上方就不会被曲线调暗了。
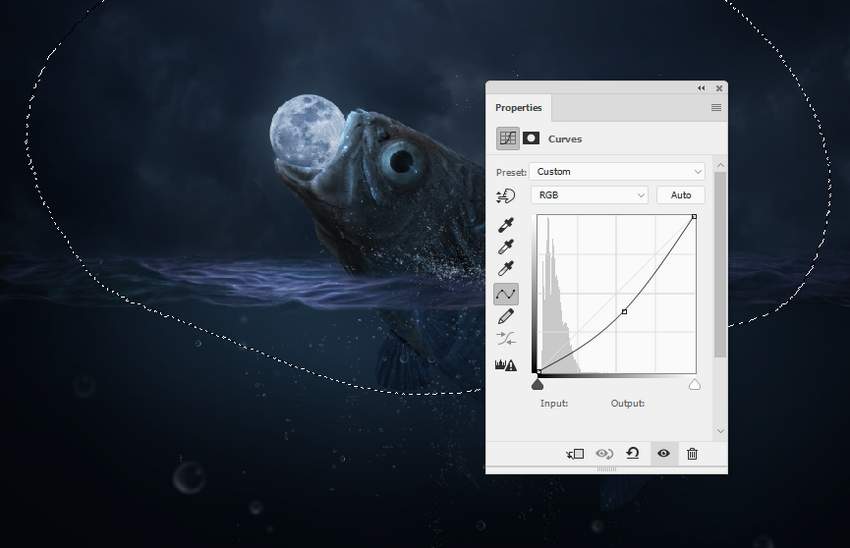
步骤7.3
新建两个照片滤镜, 选择 #00d9ec 和 #5f86f5 两个颜色。
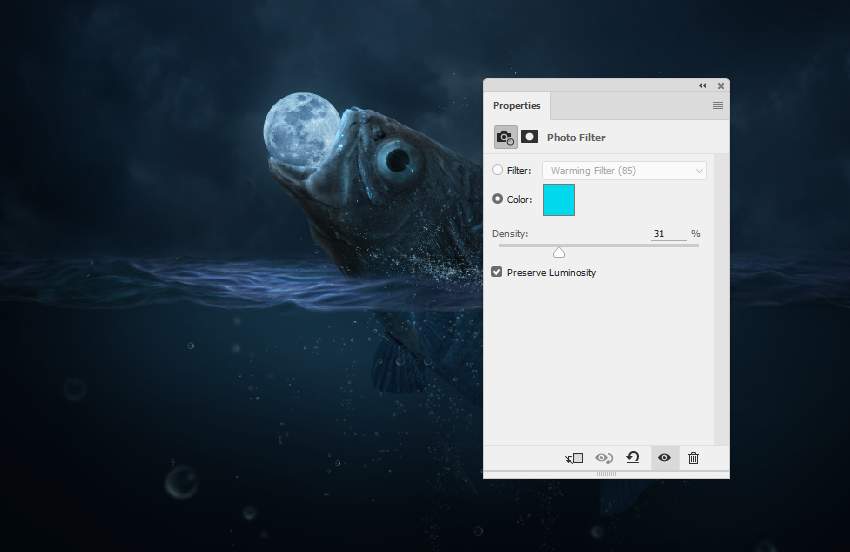
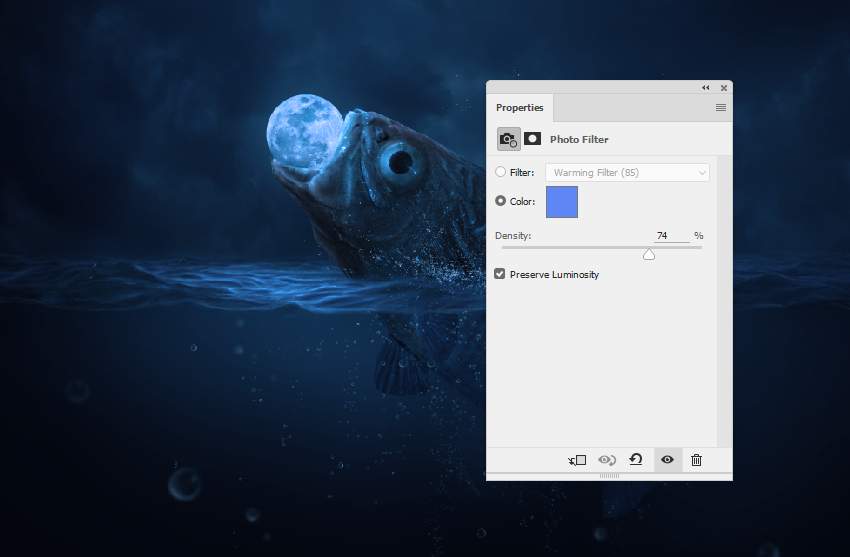
步骤7.4
新建曲线调整层, 在月亮和鱼的位置添加更多高光。在蒙版里,其余的位置用柔边黑色画笔擦除,以保持黑暗对比。
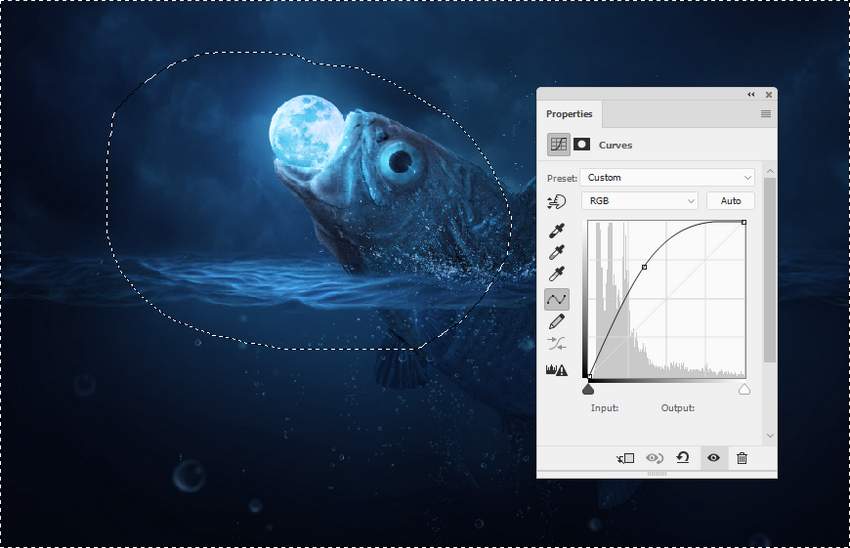
恭喜你,完成了!
看完教程咱们交作业咯!点我直达作业提交页面~~
译文地址:UI中国
译者:米夏小雨