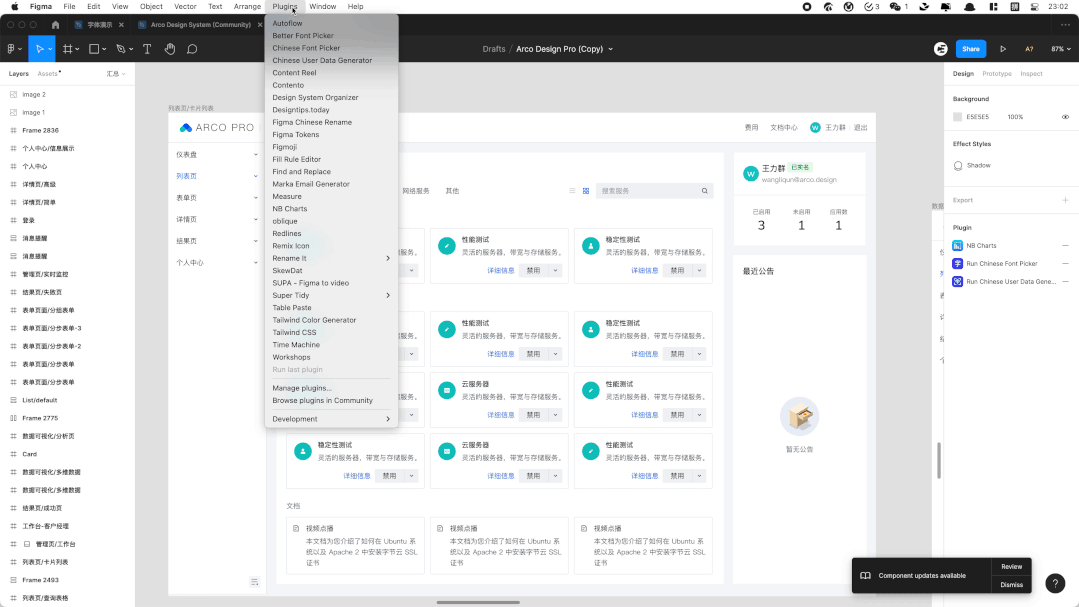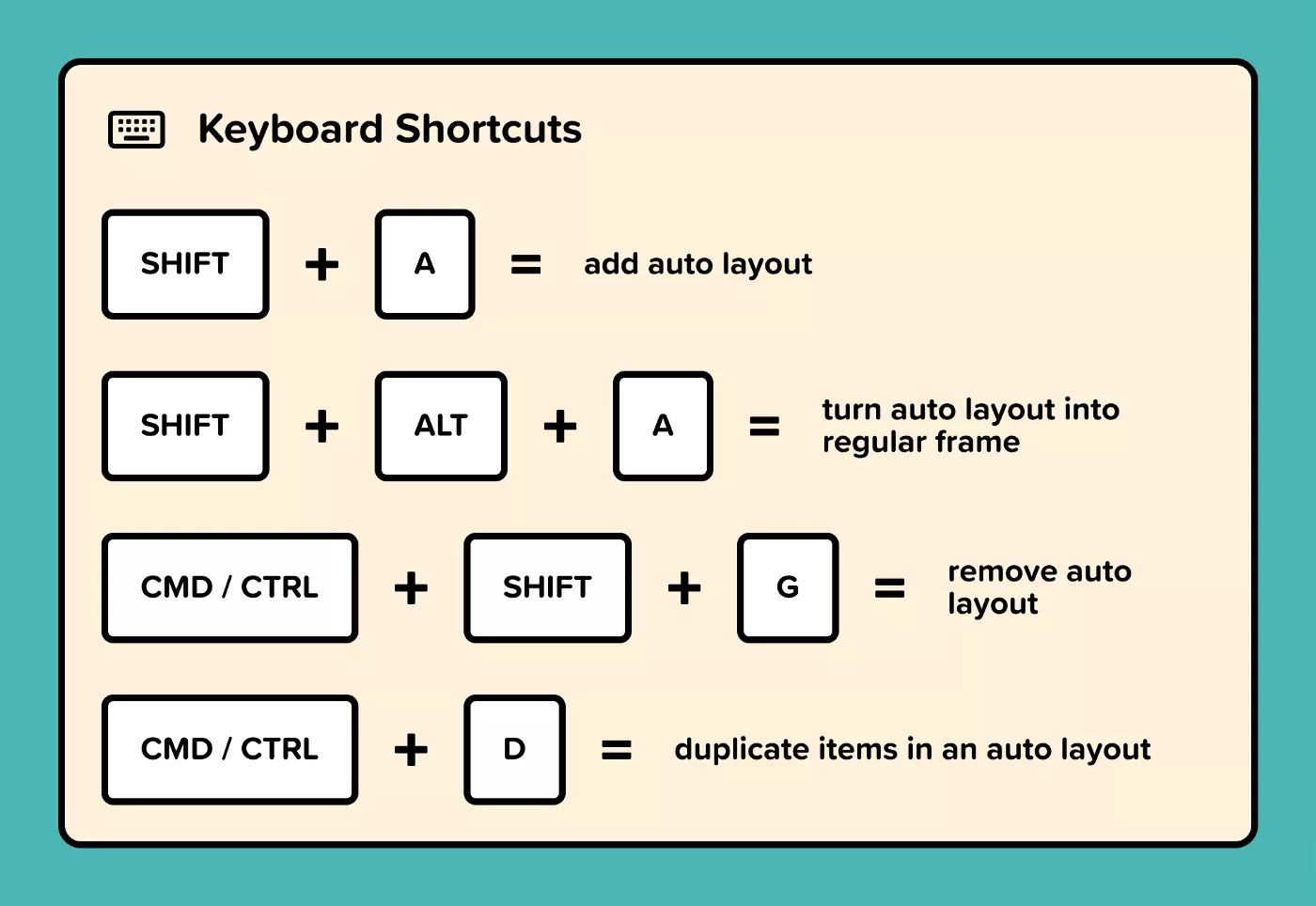大家好,我是Clippp。后台有小伙伴留言想了解「Figma」的用法。Figma的界面和功能与Sketch基本保持一致,掌握基本用法后,每个人都能轻松上手使用。
1、复制
Cmd+D:复制所选元素。点击Cmd+D时,在所选元素的原位置上将出现一个新的副本。

Option+鼠标拖动:另一种熟悉的复制方式。按住Option键,用鼠标拖动所选元素,出现一个新副本。操作完成后,可以使用Cmd+D连续创建新副本。

2、调整大小
Option+鼠标拖动:按住Option键,用鼠标拖动所选元素,图形从中心放大或缩小,但里面的文字比例不变。

K键:如果想让文字随着比例缩放,点击所选元素,再点击K键,文字会等比例变化。

3、比例
Shift键:如果想在调整大小时保持比例,或在拖放时保持水平/垂直对齐,按住Shift键。

Option+Shift:可以使大小和比例都与中心成比例。

4、画板
Option+Cmd+鼠标拖动:按住Option+ Cmd键,可以从画板中心等比例缩放。

5、复制样式
Option+Cmd+C:选择想要复制的文本样式、按钮颜色或任何可复制的元素,点击Option+Cmd+C,选择想要调整的元素,点击Option+Cmd+V。

6、图层
Cmd+]:所选元素上移一层。

7、重命名
Cmd+R:选择想要重命名的元素,点击Cmd+R,快速重命名。

8、切换页面
Fn+↑:页面向上移动一页。

9、不透明度
数字键:选择元素后,单击1到9数字键来更改不透明度。(1键表示10%,9键表示90%,0表示0/100%)

10、移动量
移动量:在figma中可以自定义设置移动的像素多少。修改路径:Preferences>Nudge Amount>Small Nudge或Big Nudge。

Figma即可获取。
uxplanet.org
Clip设计夹(公众号)
本页地址:https://www.uime.cn/29506.html; 所有素材与文章均来自于互联网,经网友投稿后发布,如有侵权,请联系 99898566@qq.com。如果下载失败可提交工单哦。